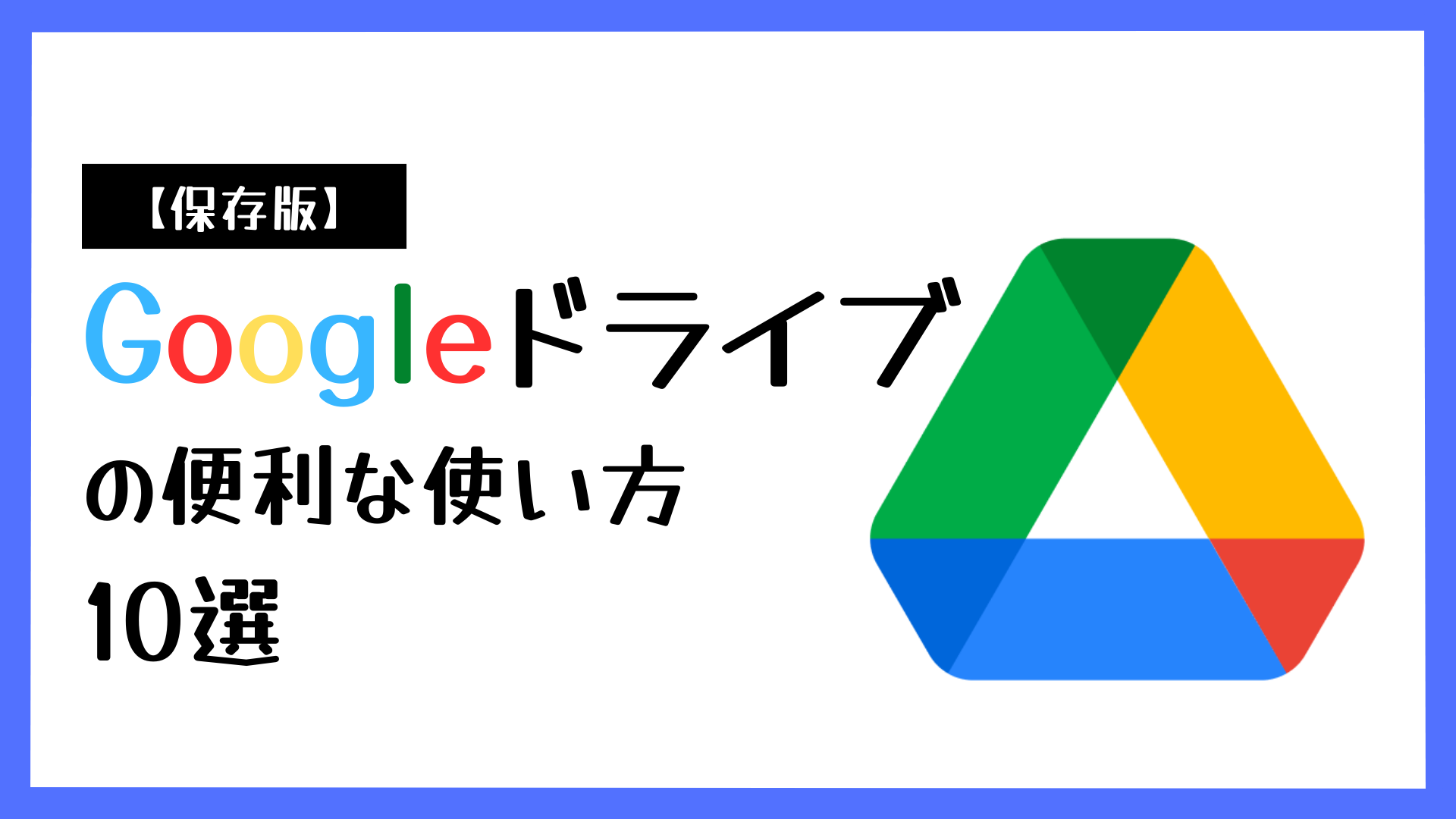
Googleドライブは、クラウドストレージとして広く利用されており、単にファイルを保存するだけでなく、さまざまな便利な機能があります。
今回は、作業の効率を上げるために役立つGoogleドライブの便利な使い方10選を紹介します。これを活用して、日々の作業をよりスムーズに進めましょう。
複数デバイス間でのシームレスなファイル同期
Googleドライブの最大の特徴の1つは、複数のデバイス間でシームレスにファイルを同期できることです。
たとえば、オフィスで作成したプレゼンテーション資料を家に帰ってから続けて編集したり、スマートフォンで写真やメモを保存して、すぐにPCで確認したりできます。
これにより、常に最新のデータをどこでも簡単に扱えるようになります。
活用例:
- 仕事の場面:職場でPCを使ってプロジェクトのレポートを作成し、そのままGoogleドライブに保存します。帰宅後、移動中の電車でスマートフォンからレポートを開き、急なアイデアを追加しておくことができます。
- プライベート:旅行の計画をPCで作成し、外出先ではスマートフォンから確認し、友人と予定を共有したり更新したりすることが可能です。
- 学生の場合:大学の課題を自宅のPCで書き始め、学校の休憩時間にタブレットから作業を続けて提出準備を進めることもできます。
操作手順:
- Googleドライブアプリを各デバイス(PC、スマートフォン、タブレット)にインストールします。
- 各デバイスで同じGoogleアカウントにログインします。
- 自動同期設定を有効にし、クラウド上に保存したファイルがすべてのデバイスで最新状態になるようにします。
このようなファイル同期は、特にリモートワークや外出先での仕事が多い人にとって非常に有益です。オフィスと自宅、さらには外出先のすべてで統一した作業環境を持つことで、作業効率を大幅に向上させることができます。
ポイント:自動同期を有効にし、常に最新のファイルにアクセスできるように設定しておきましょう。
ファイル共有機能で効率的なコラボレーション
Googleドライブの共有機能を利用すれば、ファイルやフォルダを簡単に他のユーザーと共有し、共同作業を行うことができます。この機能は、プロジェクトの進行中にリアルタイムでフィードバックを受け取ったり、複数人が同時に作業を進めたりするのに役立ちます。
共有設定では、閲覧、コメント、編集の権限を細かく設定でき、情報の漏洩を防ぎつつ、必要な人だけにアクセスを許可することが可能です。
活用例:
- ビジネスの場面:営業チームがクライアント向けの提案書を作成し、チーム全員がリアルタイムで加筆・修正を行えるようにGoogleドライブで共有リンクを作成します。担当者ごとに異なる編集権限を設定し、重要な部分の編集は上長のみが行えるようにすることで、ドキュメントの管理が簡単になります。
- チームプロジェクト:プロジェクトの全体計画書をGoogleドライブにアップロードし、関係者全員にコメント権限を付与して意見を集める。メンバーが各自のコメントを追加することで、効率的な意見交換ができます。
- 教育:教師が授業の資料をGoogleドライブにアップロードし、生徒には閲覧権限を与えます。生徒はアクセスして資料を確認し、授業中や後での復習に利用できます。
共有設定の手順:
- Googleドライブで共有したいファイルやフォルダを右クリックし、「共有」を選択します。
- 共有リンクを作成し、リンクを知っている人すべてがアクセスできる設定か、特定のユーザーのみアクセスできる設定にします。
- 閲覧、コメント、編集の権限を選択し、共有相手に合わせて適切なレベルを設定します。
- 必要に応じて「通知メールを送信」のチェックボックスをオンにして、共有相手に通知します。
セキュリティの注意点: Googleドライブの共有機能を使用する際は、公開範囲を必要最低限に絞ることが重要です。特に機密情報を含む場合、共有リンクを「リンクを知っている人」から「特定のユーザーのみに限定」することで情報漏洩のリスクを防げます。
この共有機能により、Googleドライブはリモートワークやオンラインでの共同作業に非常に適したツールとなり、業務の効率を向上させ、チーム内でのコミュニケーションをスムーズにします。
使い方:共有設定で特定のユーザーのみアクセス可能にし、セキュリティを確保するのがポイントです。
オフラインアクセスで場所を選ばない作業
Googleドライブは基本的にインターネット接続がある環境での使用を想定していますが、オフラインモードを有効にすることで、インターネット接続がない場所でもファイルを閲覧・編集できるようになります。
これにより、電車や飛行機の移動中、カフェなどWi-Fiが不安定な場所でも作業を続けることができます。
活用例:
- 出張時:出張で移動中の飛行機内でプレゼン資料を確認したい場合、事前にGoogleドライブでオフラインアクセスを有効化しておくことで、機内モードのままプレゼン資料を閲覧・修正できます。オフラインでの変更内容は、次回インターネット接続時に自動的に同期されます。
- カフェや外出先での作業:カフェなどWi-Fiが不安定な場所で作業をする際も、オフラインアクセスを設定しておけば、作業中にネット接続が途切れても問題なくファイルの編集を続けられます。
- 学生の勉強:自宅から大学に移動中や図書館でWi-Fiが不安定な時でも、課題やノートをGoogleドライブに保存し、オフラインで閲覧・編集することで効率的に勉強を進められます。
オフラインアクセスの設定方法:
- Chromeブラウザを使用:GoogleドライブのオフラインアクセスはChromeブラウザを使うことで可能です。まず、「Google Docs Offline」拡張機能をChromeにインストールします。
- オフラインモードの有効化:
- Googleドライブにアクセスし、画面右上の歯車アイコンをクリック。
- 「設定」を選択し、「オフライン」のオプションにチェックを入れます。
- この設定を行うと、最近のドキュメントや指定したファイルがオフライン時でも使用可能になります。
注意:オフラインモードで使用するファイルは、事前にオフライン対応としてダウンロードしておく必要があります。大量のファイルをオフラインで使用したい場合は、ストレージ容量に注意してください。
実際のメリット:
このオフラインアクセス機能は、特に外出先で作業を行う機会が多い人にとって非常に便利です。
例えば、営業担当者がクライアントとの会議前に資料をオフラインで確認したり、クリエイティブな仕事をする人がアイデアをノートにまとめたりする際に重宝します。オフライン編集の内容は、次回インターネット接続時に自動的にクラウドに同期されるため、データの一貫性も保たれます。
このように、Googleドライブのオフラインアクセスは、作業場所や時間を選ばずに効率的なワークフローを確保できる便利な機能です。
バージョン履歴で編集のリスクを回避
Googleドライブのバージョン履歴機能は、過去の編集履歴を確認し、以前のバージョンに簡単に戻すことができる便利なツールです。
複数人での共同作業中に、誤って重要な情報が変更・削除された場合でも、バージョン履歴から以前の状態に復元することで、作業ミスを防ぎます。これにより、安心して共同編集が可能になります。
活用例:
- チームプロジェクト:チームでマーケティング戦略の計画書を作成している最中、メンバーの1人が誤ってデータを削除してしまうことがあります。この場合、バージョン履歴を確認して、そのデータが消される前の状態に簡単に戻せます。編集履歴には編集者の名前や編集日時も表示されるため、誰がどのような変更を行ったのかも一目で分かります。
- 文書の見直し:複数のアイデアを試しながら文書を作成している場合、「この部分を以前の書き方に戻したい」と思った際に、バージョン履歴を参照すれば、どのバージョンが適切だったかを比較しながら戻すことができます。
- 個人作業:レポートやプレゼン資料を個人で作成している際、直近の編集で内容が複雑になりすぎたと感じた場合に、過去のバージョンに戻すことで簡単にやり直しができます。
バージョン履歴の確認方法:
- Googleドライブ内のファイルを開き、画面上部の「ファイル」メニューをクリックします。
- 「バージョン履歴」→「バージョン履歴を表示」を選択します。
- 右側に過去の編集履歴が表示され、編集者の名前や編集日時も確認できます。
- 必要に応じて、過去のバージョンを選択し、「このバージョンを復元」をクリックして以前の状態に戻します。
バージョンの名前を付ける:重要な節目となる編集が行われた際に、そのバージョンに名前を付けておくと後で識別しやすくなります。たとえば、「初稿提出版」「クライアントレビュー後」「最終版」などの名前を付けておくと便利です。
実際のメリット:
この機能は特に、複数の関係者がファイルを編集するプロジェクトや、頻繁に見直しが行われる長期的なレポート作成において非常に役立ちます。例えば、プロジェクトの進行中にクライアントからのフィードバックを反映する際、試行錯誤を繰り返すことがよくあります。そんなとき、必要に応じて元のバージョンに戻したり、比較したりできるため、スムーズな対応が可能です。
Googleドライブのバージョン履歴機能を活用することで、作業効率を上げるだけでなく、チーム全体のミスを減らし、安心して作業を進められます。
OCR機能で画像やPDFをテキスト化
GoogleドライブのOCR(光学文字認識)機能は、画像やPDFからテキストを抽出して編集可能にする便利なツールです。これにより、紙の文書や手書きメモをデジタル化して効率よく整理できます。
特に、過去の書類をデジタル化して保管したい場合や、紙媒体の情報を素早く検索可能にしたいときに役立ちます。
活用例:
- 会議の議事録:会議後に撮影したホワイトボードの内容をGoogleドライブにアップロードし、OCR機能で文字を抽出します。これにより、ホワイトボードの内容を手動で入力する手間を省き、迅速に議事録を作成できます。
- 名刺管理:名刺をスキャンしてGoogleドライブに保存し、OCR機能でテキストデータとして抽出することで、手間なく名刺情報をデジタル化し、簡単に検索や編集が可能になります。
- 古い書籍のデジタル化:資料として保存している古い本やレポートをスキャンし、OCRを利用してデジタル化することで、再利用や引用が容易になります。
OCR機能の使い方:
- OCR機能を使いたい画像またはPDFファイルをGoogleドライブにアップロードします。
- ファイルを右クリックし、「Googleドキュメントで開く」を選択します。
- 自動的にOCRが実行され、テキストが抽出されて新しいドキュメントとして開かれます。
注意:OCRの精度は、元の画像の解像度や文字の明瞭さに依存します。高解像度の画像や鮮明な文字であるほど、抽出の精度が向上します。
スマート検索機能で素早くファイルを見つける
Googleドライブのスマート検索機能は、単なるファイル名の検索にとどまらず、ファイルの内容、所有者、ファイル形式、作成日など、さまざまな条件で検索が可能です。これにより、大量のファイルの中から目的のファイルを素早く見つけ出せます。
活用例:
- 特定のファイル形式の検索:報告書がPDF形式で保存されている場合、「type」と入力して検索すると、PDFファイルのみが表示されます。これにより、複数の形式の中から特定の形式を絞り込むのが容易です。
- 所有者による絞り込み:共同プロジェクトで複数のメンバーがファイルをアップロードしている場合、「owner:ユーザー名」と入力して、その人がアップロードしたファイルだけを検索できます。
- ファイル内容の検索:たとえば、「会議議事録」と検索すると、そのキーワードが含まれる文書やスプレッドシートなどが一覧で表示され、素早く見つけることができます。
スマート検索の使い方:
- Googleドライブの検索バーに検索キーワードを入力します。
- 追加の検索条件を指定したい場合は、「詳細検索オプション」を使って条件を細かく設定します。
ヒント:検索結果の絞り込み機能を使うと、特定の期間内に作成・変更されたファイルに絞り込むことができ、効率的です。
大容量ファイルの圧縮・ダウンロード
Googleドライブでは、大量のファイルを一度に圧縮してダウンロードすることが可能です。複数のファイルを選択して一括ダウンロードすると、ZIP形式に自動圧縮され、簡単に転送・保存できます。
これにより、ファイルの整理や共有がスムーズに行えます。
活用例:
- プロジェクト完了後のデータ共有:クライアントに最終納品する際に、複数の資料やデザインファイルをZIP形式でまとめてダウンロードして送付します。これにより、ファイルを個別にダウンロードする手間が省け、時間短縮につながります。
- バックアップ:プロジェクトのデータを一括でローカルドライブにバックアップしたい場合、ZIP形式でダウンロードして整理しておくと管理が簡単です。
手順:
- ダウンロードしたい複数のファイルまたはフォルダを選択します。
- 右クリックして「ダウンロード」を選択します。
- ファイルがZIP形式に圧縮され、自動的にダウンロードされます。
注意:ダウンロード後はZIPファイルを解凍して、中身を確認できます。
ショートカット作成でフォルダを整理
Googleドライブ内でよく使用するファイルやフォルダにショートカットを作成することで、簡単にアクセスでき、作業効率が向上します。
ショートカットはオリジナルファイルの場所に関係なく、整理整頓を保ちながら迅速にアクセスできる便利な方法です。
活用例:
- 定期的な報告書の参照:毎月の業務報告書にすぐアクセスできるように、ショートカットを作成して、メインフォルダに配置します。これにより、複数のフォルダを渡り歩く手間が省けます。
- プロジェクトフォルダのリンク:複数のプロジェクトに関わっている場合、それぞれの主要ファイルのショートカットを「重要フォルダ」にまとめておくことで、管理が楽になります。
ショートカットの作成方法:
- ショートカットを作成したいファイルやフォルダを右クリックします。
- 「ショートカットを作成」を選択し、配置したい場所を指定します。
ヒント:オリジナルファイルを間違って編集するリスクを防ぐため、ショートカットを使用することで安心して操作できます。
ファイル形式の変換
Googleドライブはファイルの形式を簡単に変換できる機能を提供しており、異なる形式での作業や共有がスムーズに行えます。
PDFファイルをWord形式に変換したり、スプレッドシートをExcel形式に変換したりすることが可能です。
活用例:
- クライアント向け資料作成:クライアントがWord形式のファイルを要求している場合、Googleドキュメントで作成したファイルをWord形式に変換してダウンロードし、そのまま提出することができます。
- 共同編集:他のメンバーが異なるソフトウェアを使用している場合、その形式に合わせてファイルを変換し、スムーズな共同作業を実現します。
手順:
- Googleドライブで対象のファイルを開き、「ファイル」→「ダウンロード」と進みます。
- 希望の形式(例:Microsoft Word、Excel、PDFなど)を選択してダウンロードします。
注意:変換後の形式によっては、レイアウトが一部崩れる場合があるため、確認してから使用するのがおすすめです。
セキュリティ対策の強化
Googleドライブでファイルを共有する際にはセキュリティを考慮することが大切です。二段階認証を有効にすることで、不正アクセスを防ぐことができます。
また、ファイル共有設定を定期的に見直すことで、必要以上に公開されているリンクやアクセス権を制限できます。
活用例:
- 機密データの保護:社内のプロジェクトファイルをGoogleドライブで共有する際、アクセスをチームメンバーのみに限定することで、不特定多数のアクセスを防ぎます。特に、営業資料や契約書などの機密情報には適切なアクセス制限をかけましょう。
- 個人データの共有:家庭内で共有する個人情報ファイルも、特定の家族だけにアクセス権を与えることで安全に管理できます。
セキュリティ強化手順:
二段階認証の有効化:
Googleアカウントのセキュリティ設定ページにアクセスし、「二段階認証プロセス」をオンにします。
認証方法としてSMS、認証アプリ、ハードウェアキーなどを選べます。
共有設定の見直し:
Googleドライブ内で共有したいファイルまたはフォルダを右クリックして「共有」を選択。
「アクセス権」をクリックし、「リンクを知っている人」ではなく「特定のユーザーのみ」に設定します。
共有するユーザーに対して、必要に応じて閲覧、コメント、または編集の権限を設定します。
追加のポイント: Googleドライブ内での共有リンクは状況によっては非常に便利ですが、定期的にアクセス権を見直し、必要のないユーザーの権限を削除することが重要です。また、「共有リンクの有効期限」を設定することで、一定期間が過ぎると自動的にアクセス権が失われるようにすることもおすすめです。
このようなセキュリティ対策を講じることで、Googleドライブ内のファイルが第三者によって誤ってアクセスされるリスクを大幅に減らし、安全にファイルを管理できます。
まとめ
Googleドライブは、多機能なクラウドストレージとして、日常や業務の効率化に役立ちます。今回紹介した10選の機能を活用し、ファイル管理や作業の生産性を向上させてください。これにより、よりスムーズで安全なデジタルライフを楽しむことができるでしょう。
これらの便利な機能を使いこなして、Googleドライブの可能性を最大限に引き出しましょう。



コメント