

これからブログをやろうと思っているんですが、どうすればいいでしょうか?口コミとか見ているのですが、サーバーだの、ドメインだのよくわかりません。

『ConoHaWING(コノハウイング)』というサーバーが、驚くほど簡単にブログを始められるサービスを提供しているので紹介します。
スピードも速いという口コミもありますよ。
約30分もあれば設定できますね。
これからブログを始める方は本当に羨ましいです。
初心者が初めてWordPressブログを立ち上げるとなると、色々とつまずく箇所があます。
そのたびにググりながら調べて設定していたので、非常に時間がかかりました。
しかし、この『ConoHaWING(コノハウイング)』というサーバーは、そのつまずく箇所を今までとは比べものにならないくらい簡単に設定できるんです。
また、費用面でもメリットがあるため、大変おすすめです。
とは言うものの、いくら簡単といっても初心者の方は何かとつまずいてしまうかもしれませんのでこちらの記事を参考に設定をしてみてください。
ConoHaWING(コノハウイング)について
まずは、ConoHaWINGの特徴について説明します。
- ブログに必要なものは全てそろっている。
- 料金が安い。最安720円/月~使用できる。初期費用 0円。ドメインも永続 0円。
- 有名ブロガーが使っているレンタルサーバー。
- 運営元が業界最大手のGMOのため、サポートが充実。
- 操作画面が非常に見やすく、また設定が簡単。

やっぱり一番気になるのは、「料金」・「安全」・「簡単」かですかね。

初めての方としては、
「2.料金が安い」
「3.有名ブロガーが使っているレンタルサーバー」
「5.操作画面が非常に見やすく、設定が簡単」
の箇所が気になると思います。
下記にて解説しますね。
2.料金が安い
まず、初心者の方へのおすすめな料金プランが、
「WINGパック➤12か月➤ベーシック 810円/月」
※WING春待ちキャンペーンを開催中。2月26日(金)18時まで最大40%OFF
です。初めてブログをやる方であれば十分なスペックとなっています。但し、月々ではなく一括での支払いになるので注意が必要です。
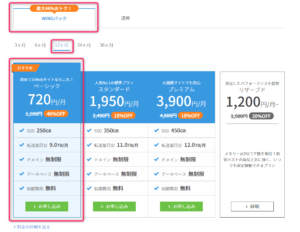
他社だと、上記料金の他に「初期費用」が掛かったりしますが、ConoHaWINGは一切かかりません。
また、ドメインの取得も無料で、毎年の更新料金も無料と本当にお得です。
*非常にざっくり計算なのでご了承ください。
また、ドメイン代も他社では毎年更新料金が掛かるのに対して、ConoHaWINGはサーバーを契約し続ければ、永年更新料 0円なので長くやればやるほどその分安くできますね。
3.有名ブロガーが使っているレンタルサーバー
こんな有名なブロガーさん達も使っているので安心ですよね。
どの方もTwitterで有名なブロガーさんです。
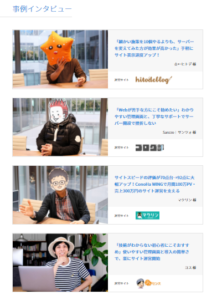
5.操作画面が非常に見やすく、また設定が簡単。
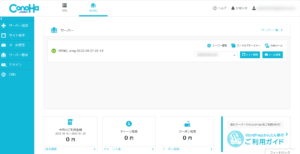
初めての方に操作画面に関して説明しても、正直わかりずらいかもしれませんね。
操作性の説明で理解していただけるかわかりませんが、私の今までの経験で説明致します。
私自身今まで下記サーバーを使用してきました。
- AWS(アマゾンウェブサービス)
- ロリポップ
- エックスサーバー
上記3点のうち初心者の方は、
AWS(アマゾンウェブサービス)だけは、絶対にやらないでください。
私も初めてサーバーを立ち上げることになった時に、アマゾンが提供しているサーバーだからいいものだと思い使用してみました。しかしもの凄く難しく、また操作性が悪く非常にわかりずらかったです。初心者の方は絶対に使用しないでください。
エックスサーバーについては、他社に比べ非常に使いやすく、私も今までお勧めのサーバーとして紹介していました。このブログもエックスサーバーを使用していますし、ブログ業界でも使用している方がとても多いです。
じゃエックスサーバーでいいじゃんじゃない?
と思うかもしれませんが、
今回は間違いなく『ConoHaWING』をおすすめします。
私も実際別サイトを立上げたるときにConoHaWINGを使用してみました。その結果、今まで使用してきたサーバーの中で費用面・操作面ともにこちらが良すぎました。
特にこだわりがないのであれば、ぜひ『ConoHaWING』を使用してみてください。
WordPressの立ち上げを手順ごとに解説
それではようやくWordPressを立ち上げるための手順を解説をしていきます。
手順①:サーバーと契約する。
手順②:ドメインの契約
手順③:ドメインをサーバーに設定する
手順④:WordPressをサーバーにインストールする
手順⑤:独自SSLを設定する
手順⑥:最低限の初期設定をする
上記①~⑥が、WordPressブログを立ち上げるまでの手順となります。
手順①:サーバーと契約する。
それではこれからWordPressブログの立上げ作業を行っていきます。
まずはConoHa WINGに申し込みをします。下記リンク先からサイトへ行けます。
国内最速・高安定の高性能レンタルサーバー【ConoHa WING】「≫≫今すぐ申し込み」をクリックしてください。
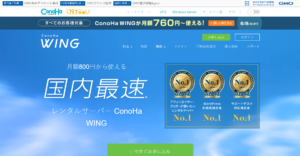
最初に「メールアドレス」と、「パスワード」を入力し、「次へ」をクリック
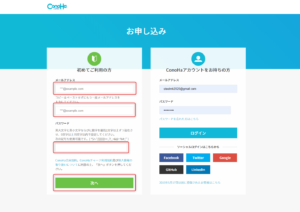
料金プランの選択です。こちらはご自分の予算によって決めて頂いて結構ですが、おすすめは下記プランとなります。
- 料金タイプ:WINGパック(無料独自ドメインつき)
- 契約期間 :12ヶ月
- プラン :ベーシック 810円/月(春待ちキャンペーン価格 通常より32%OFF)
*【2/26(金)18時まで】月額720円~「WINGパック」12ヶ月以上の契約で初回料金最大40%OFF
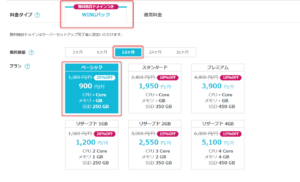
下にスクロールしていただき、「初期ドメイン」を入力してください。「サーバー名」に関してはそのままでいいです。
その後画面右側の「次へ」をクリック。
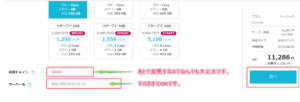
次に、お客様情報の入力となります。入力後右側の「次へ」をクリック。
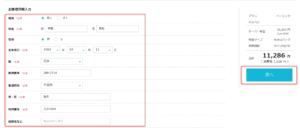
SNS/電話認証にて、スマホの電話番号を入力。その後、「SNS認証」をクリック
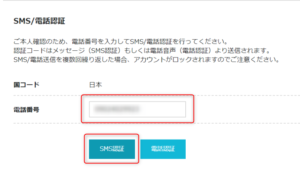
下記のような承認コードがスマホのショートメールにきます
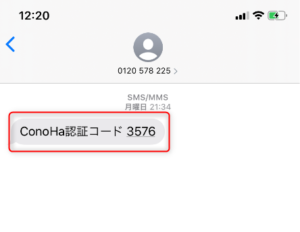
SNS認証コードの4桁の番号を入力し、送信ボタンをクリック。
これで本人確認完了です。
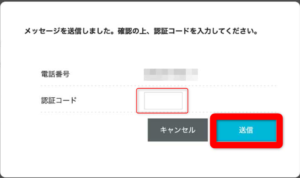
次に、「クレジットカード」情報の入力です。
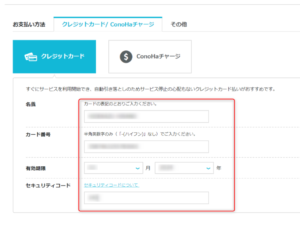
入力後、下にある「お申し込み」ボタンをクリックすれば、Conoha WINGパックの契約は完了です。
ひとまずお疲れ様です。
手順②:ドメインの契約
次は、ドメインの契約です。
決済が完了すると、「無料独自ドメインを設定しますか?」という画面がでてきます。
「ドメイン新規取得」にチェックを入れ、「追加する」ボタンをクリックしてください。
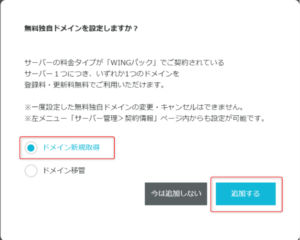
ドメインの入力です。自分で決めたドメインを入力してください。その後、虫眼鏡マークをクリックしてください。入力したドメインが他のサイトで使っていないく使用可能か調べます。

ドメインが他に使われていなく使用可能な場合は、「カートに追加」を選択し、「次へ」をクリック。
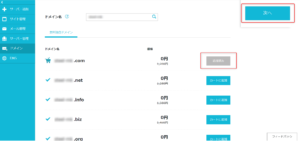
ドメインが決まったら、個人情報の入力です。入力後、「次へ」をクリック。
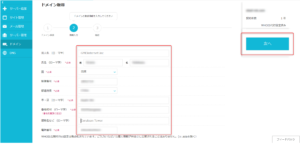
下記確認画面となりますので、「決定」をクリックしてください。
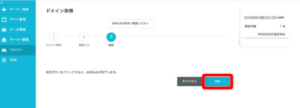
「サーバーにセット中」が100%になると下記画面がでてきます。
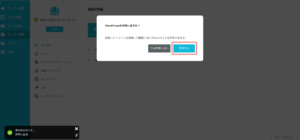
ここから先に進む前に、ここで注意点があります。
ドメインの契約が終わると下の画像のようなメールが届きます。
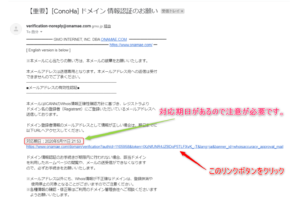
メール内になるリンクをクリックすると認証完了となります。
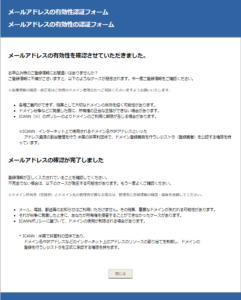
手順③:ドメインをサーバーに設定する
これからWordPressブログを立上げる際に一番つまずく、「ドメインをサーバーに設定する」を解説していくのですが・・・
なんと!!もう終わっているのです。!!!
初めての方は「なんでこんなに驚いているの?」と、思っていますよね?
今まで過去3種類のサーバーを使ってサイトを立上げてきましたが、この作業が一番つまづくところでした。
それがもう終わっているなんて! 「ConoHa WING」凄すぎです。
手順④:WordPressをサーバーにインストールする
いよいよWordPressをサーバーにインストールしていきます。といっても非常に簡単です。
「WordPressを作成しますか?」という画面の「作成する」をクリックしてください。
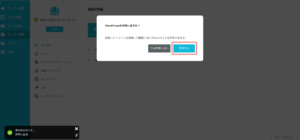
次に、「仮で登録したドメイン」と、「手順②で登録したドメイン」の2種類がでてきます。必ず手順②で登録したドメインを選んで、「次へ」をクリックしてください。
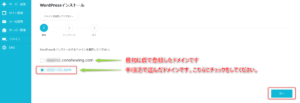
続いては、WordPressの新規インストール画面です。色々入力する項目がありますが、下記を参考に進めてください。
※2つの画像に分かれていますが1つの画面ですの下にスクロールして見てください。
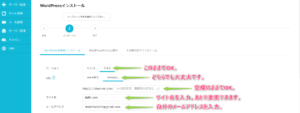
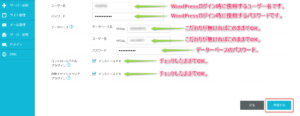
入力後、「作成する」をクリックしてください。
「WordPressのインストールを開始しました」とでてくるので、「閉じる」をクリック。
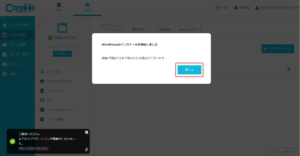
少し待ちますが、ステータスが「稼働中」となればWordPressのインストールは完了です。
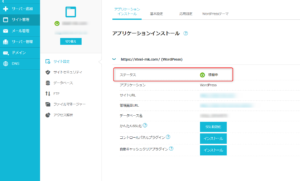
手順⑤:独自SSLを設定する
さて、これから独自SSLの設定をしていきます。
まず初めにそもそもSSLって何?と思っている方が多いと思いますので簡単に説明します。
ということで、セキュリティーの観点から非常に大事なので、設定していきます。
まずは、「サイト管理」➤「サイトセキュリティ」➤無料独自SSLをクリックしてください。
次に利用設定の箇所を「ON」に変更します。
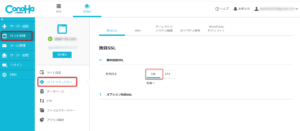
これで独自SSLの設定は完了です。15~30分程度待つと反映されます。
マイメニューの「サイト管理」➤「サイト設定」➤「自分のURL」をクリックします。
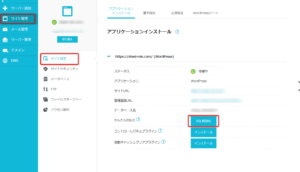
左下に「成功しました。SSL有効化設定」とポップアップでれば完了です。
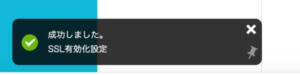
自分のドメインでサイトにアクセスしてください。左上のドメインの前に鍵マークがついているのが独自SSL化が出来ている証です。
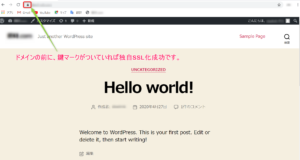
おめでとうございます!これでWordPressブログの立上げ完了です。

WordPress立上げおめでとうございます!
ここまでがサーバーサイドの設定でした。これからWordPressサイドの最低限の設定を解説しますね。
もう少しで完了なので頑張りましょう!
手順⑥:最低限の初期設定をする
これからWordPressでブログを始めるために下記初期設定を行っていきます。
- パーマリンクの設定
- ブログのデザイン 無料テーマ『Cocoon』の紹介
- プラグインの紹介・設定
- Googleアナリティクス、Googleサーチコンソールの設定
1.パーマリンクの設定
まずパーマリンクとは、ブログ記事のURLのことです。
例)http://ranoblog.work/test
パーマリンクの設定とは、「/test」の部分を設定していくことです。
ではなぜパ―マリンクの設定が必要かというと、デフォルト状態ではGoogle が推奨するURLの2つの要件を満たしていないからです。
以下はGoogle からの抜粋
ご覧の通りURLは、
- 理解できない英数字の羅列ではなく、できる限りシンプルで
- 論理的かつ人間が理解できるものである
という2つの要件を満たしているものが良いということが書かれています。もっとわかりやすく理解するために、以下の2つのURLを見てください。
https://ranoblog.org/?p=123
https://ranoblog.org/how-to-use-wordpress
この2つのURLを見て頂ければ意味が分かるはずです。ユーザーにとってわかりやすく、またSEO的にも評価がされやすいので、必ず設定しておきましょう。
それでは設定の仕方を解説します。
まずは、「管理画面」左側のメニューの「設定」➤「パーマリンク設定」をクリックしてください。
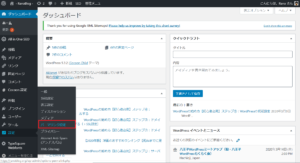
次に、「共通設定」→「カスタム構造」を選択して、/%postname%/と記入してください。
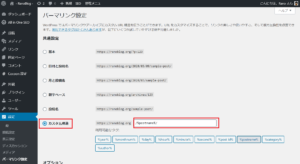
「カスタム構造」に記入をしたら、左下の「変更を保存」をクリックします。
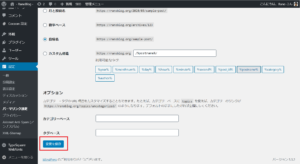
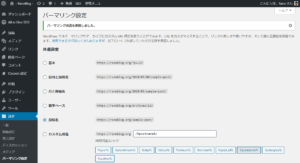
パーマリンク設定は完了です。
2.ブログのデザイン 無料テーマ『Cocoon』の紹介
WordPressのデフォルトテーマでは、かなり使いずらくデザインが悪いです。そのようなことをカバーしてくれるのがデザインテーマです。
デザインテーマは沢山あり、有料から無料のものまで様々です。
正直、自分の好みのデザインテーマを購入するのがいいと思いますが、まずはお金がをかけずに始めたいという方には下記テーマがお勧めです。

このブログもこの『Cocoon』を使用しております。
お勧め理由としては、
- SEO・高速化・モバイルフレンドりーに最適化している。
- 始めてでも感覚的に使える。
- 使用している人が多いため、使用方法がネット上ですぐに調べられる。
有料のものに引けを取らないテーマとなっております。
「どのテーマにしたらいいか?」
「お金をかけたくないなぁ。」
という方は、まずはこのテーマを使用するのもいいと思います。
3.プラグインの紹介・設定
Google XML Sitemapsとは、Googleのクローラーにサイトを知らせるため、固定・投稿ページを作成・更新するたびに自動で最新のXMLサイトマップを作成し、検索エンジンにWebサイトのコンテンツの状態をタイムリーに通知することができるプラグインです。
クローラーとは、ウェブサイトを巡回し、検索エンジン反映する役割を持っています。その為、サイトマップが設定されていないと、記事を公開してから検索結果に反映されるまでに時間がかかる可能性があります。素早く、あなたのコンテンツを検索エンジンに認識してもらうためにもこの設定は必要です。
下記記事にてGoogle XML Sitemapsの設定方法が書かれていますのでご覧ください。

4.Googleアナリティクス、Googleサーチコンソールの導入
Googleアナリティクスとは、Googleが提供している高機能なアクセス解析ツールです。もちろんGoogleアカウントを持っている人であれば誰でも無料で使用可能です。
自分のサイトに訪れたユーザーのアクセス情報が随時取得され、集めたデータはGoogleアナリティクスの管理画面からレポートとして見ることができます
では、Googleアナリティクスで何がわかるのか?
- どんなユーザーが訪問しているのか
- 何処から来ているのか
- どんなページを見たのか
- どのくらい成果があったのか


Googleサーチコンソール(Google Search Console、別名サチコ)を使うと、表示回数・キーワード・被リンクから自分のサイトを分析したり、ページのエラーが分かったり、またGoogleへ自分のサイトを知らせることができたりします。
そのため、サイト運営には非常に重要なツールとなります。
また、こんなに高機能で便利ですが、Googleアカウントを持っていれば誰でも無料で使用することができます。
Googleサーチコンソールの導入は下記記事を参考に設定してみてください。

Googleサーチコンソールの使い方は下記記事をご覧ください。

まとめ
今回紹介した『ConoHa WING』のサービスがでてきたことによって、WordPressブログを始めるハードルが大分下がってきたと思います。私の経験から最初のサーバー選びを失敗すると設定が本当に大変になるので、この記事を読んでもらった方はラッキーだと思います。
尚、今回紹介した内容は初期設定のものばかりです。今から色々とやりたいことや、つまづくことがあると思いますが、ある程度のことはググれば検索結果にでてきます。
また、このブログでも色々と発信していきますので、できればたまにチェックしてもらえると嬉しいです。
最後に、ここまでこの記事を読んでいただきありがとうございました。


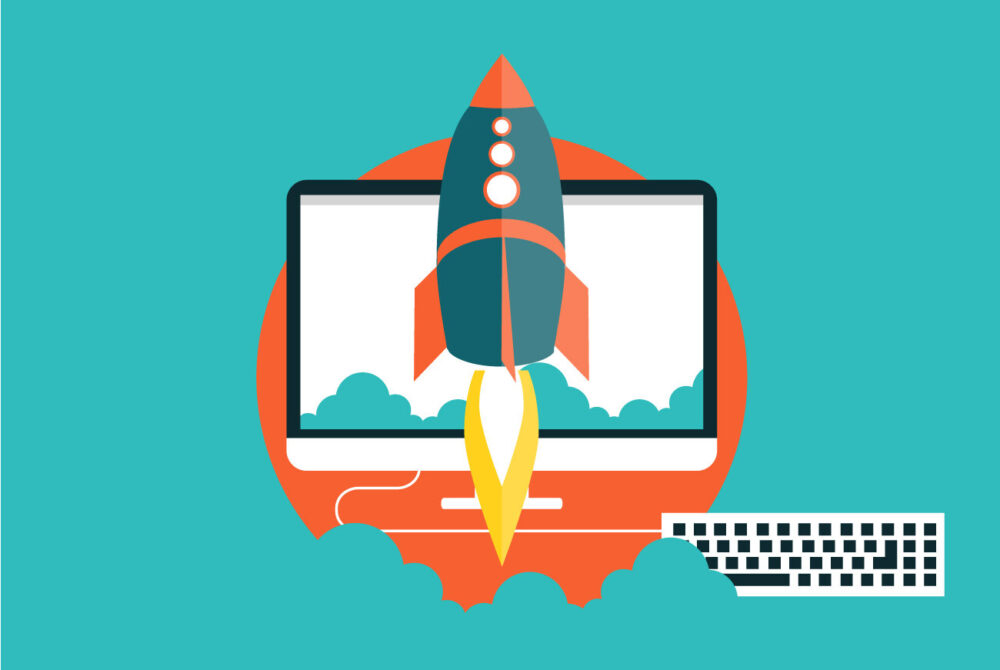

コメント