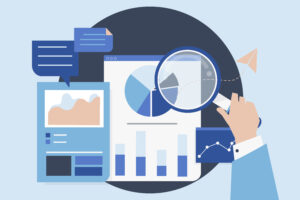
design by freepik.com

Googleサーチコンソールの設定はできているんですが、用語の意味や、使い方がわかりません。そもそもGoogleサーチコンソールは何ができるんですか?

Googleサーチコンソールは、GoogleへWebサイトに対するアクションが実施できるため、サイトを運営していく上で、大変重要なツールです。具体的なことをこの記事でわかりやすく解説していきますね。
こんな悩みを解決します。
ちなみに、WordPressを使用していてGoogleサーチコンソールの設定がまだという方は、下記記事を参考にしてください。

Googleサーチコンソールとは?
Googleサーチコンソール(Google Search Console、別名サチコ)を使うと、表示回数・キーワード・被リンクから自分のサイトを分析したり、ページのエラーが分かったり、またGoogleへ自分のサイトを知らせることができたりします。
そのため、サイト運営には非常に重要なツールとなります。
また、こんなに高機能で便利ですが、Googleアカウントを持っていれば誰でも無料で使用することができます。
初心者向け Googleサーチコンソールの基本的な使い方は3つだけ!
初めての方は、知らない用語や、操作方法がわからないといったことで悩んでいる方が多いと思います。Googleサーチコンソールは便利な機能がたくさんありますが、始めんは中々使いこなせいと思いますので、ここでは初心者向けに用語の解説や、基本的な3つの機能の使い方をご紹介させていただきます。
検索パフォーマンス
「検索パフォーマンス」とは、クリック数や、平均掲載順位、自分のサイトにユーザがどのような検索キーワードを使用して訪れてきているのかがわかるツールです。
左側のメニューの「検索パフォーマンス」をクリックしてください。
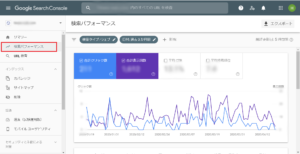
まずは表示されている用語について簡単に説明します。
自分のサイトがGoogleの検索結果に表示され、ユーザーがクリックした数値となります。数値の数が高ければそれだけ自分のサイトに訪れたと考えられます、
Googleの検索結果に自分のサイトのリンクが表示された回数です。数値が高いほど自社サイトが検索結果に表示されたと考えられます。
合計クリック数÷合計表示回数=平均CTR
自分のサイトがGoogle の検索結果に表示されてクリックされた回数を表示回数で割ったクリック率です。値が高いほど自社サイトがクリックされていると考えられます。
自分のサイトが、検索結果に表示された平均の順位です。値が小さいほど、検索結果の上部に表示されていると考えられます。
ここからは基本的な使い方の説明です。
「合計クリック数」、「合計表示数」、「平均CTR」、「平均掲載順位」をクリックすると各グラフが見えるようになります。
表示されるデータは「過去7日間、28日間、3ヶ月間、6ヶ月間」など変更可能です。
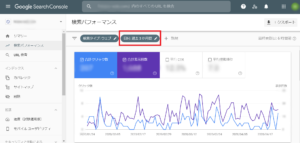
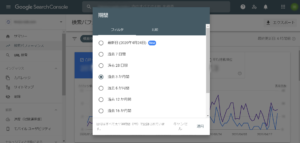
「日付」の箇所を「比較」にすると、下記画像に表記されているような期間の比較ができるようになります。
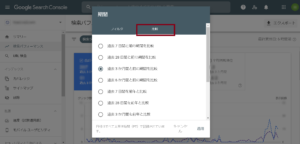
比較する期間を選ぶと下記画像になります。
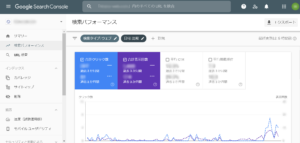
下にスクロールすると、どんな「キーワード」で検索画結果に表示されたのか、それに対するクリック数が分かる「クエリ」も見られます。また、他に「ページ」・「国」・「デバイス」・「検索の見え方」・「日付」ごとのデータも見ることができます。
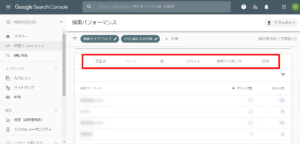
URL検査
「URL検査」とは、Googleに対してインデックス登録を依頼できる機能です。
左側のメニューの「URL検査」をクリックしてください。
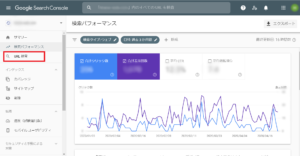
記事を公開したからといって、すぐに検索画面に表示されるわけではありません。Googleのクローラーが見つけてくれるまで時間がかかります。そのため記事が完成して公開をしたら、必ずこの「URL検査」をしてインデックス登録をしてください。
クローラーが発見したページを検索エンジンのデータベースへ「登録」することです。
検索エンジンはインデックスされた情報をもとにランキングづけを行うため、ページ自体を検索エンジンから見て読みやすいように整えておくことが重要になります。
検索エンジンがWEB上のページを発見するためのロボットです。
クローラーに発見されなければ検索エンジンから評価をされないため、検索結果に反映されません。
そのため、SEO対策的にもクローラーにいかに早く発見してもらうかが必要不可欠となります。
クローラーは検索エンジン別に数種類ありますが、日本の検索エンジンの9割のシェアをGoogleが占めているため他をあまり意識しなくても大丈夫です。
それでは、ここからは登録の仕方の解説です。
まずは、画面上の『「https://〇〇〇〇〇〇〇」内の全てのURLを検査』にインデックスさせたい記事のURLを入力してください。
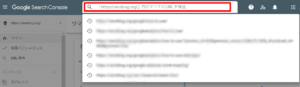
下記のような画面になるので、しばらく待ちます。
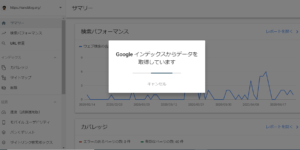
「URLはGoogleに登録されています」と表示されれば、インデックに登録されています。
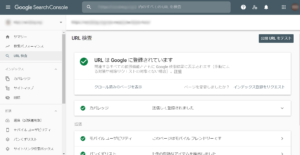
下記画像のように「URLがGoogleに登録されていません」となっている場合は、Googleの検索画面に表示されません。
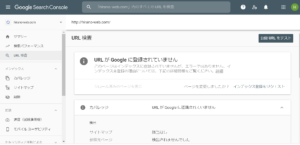
新しい記事を書き終えて公開したばかりだと、まだGoogleのクローラーが記事を見つけられていないため登録されていないケースがあります。
しかし、数日・数週間しても登録されていなければ何かした問題がある状態だと思われます。
問題を修正し、『インデックス登録をリクエスト』を送信して、インデックス登録されるようにしましょう。
ガバレッジ
「ガバレッジ」とは、エラー記事の確認や、インデックス登録されていない記事の確認ができます。
左側のメニューの「ガバレッジ」をクリックしてください。
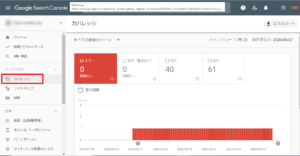
ガバレッジで確認できるのは下記の4つです。
| エラー | インデックスに登録されていません。修正が必要です。 |
| 警告あり | インデックスに登録されていますが、注意すべき問題があります。 |
| 有効 | 正常にインデックスに登録されています。 |
| 除外 | サイト運営者が、意図的にインデックスに登録していない可能性があります。 |
エラーを放置してしまうとGoogleの検索画面に表示されないままとなってしまうので、必ず確認し対処しましょう。
また、エラーの詳細は、下にスクロールすると下記のような画像で確認することができます。
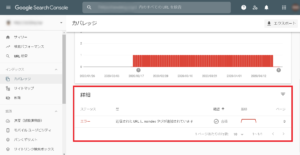
よくあるエラーに、WordPressの初期設定時に「noindex」を有効にしている場合があります。この場合ですと自分で自分の記事をインデックスから除外していることになってしまい、検索結果に表示されないといったことがあります。
もちろん故意的にやっているのであれば問題ありませんが、検索結果に表示されないのでは、せっかく時間をかけて書いた記事が、ユーザーに読んでもらえませんので、設定を必ず見返してみてください。
まとめ
Googleサーチコンソールは始めは用語も、使い方もわからないので難しいかもしれませんが、ブログ収益を上げていくためにも非常に重要なデータが確認できます。
今回紹介した3つの機能だけでも大変有益な情報がとれるのでぜひ使ってみてください。
また、「リンク」や、「サイトマップ」などなど他にも大変便利な機能があります。使っていきながら徐々に他の機能も覚えていきましょう。

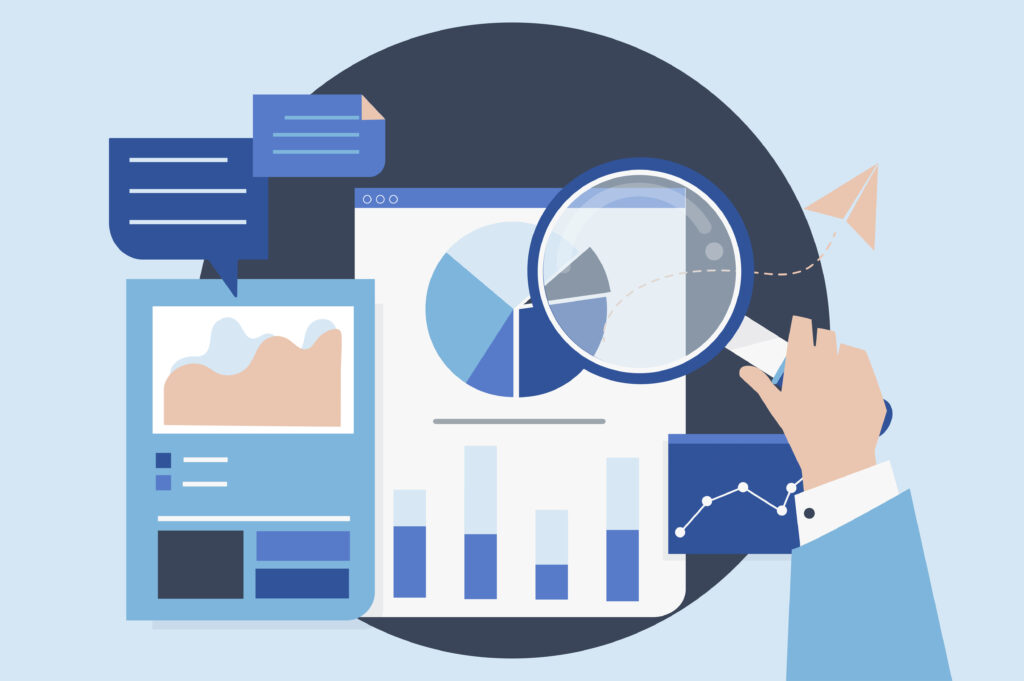

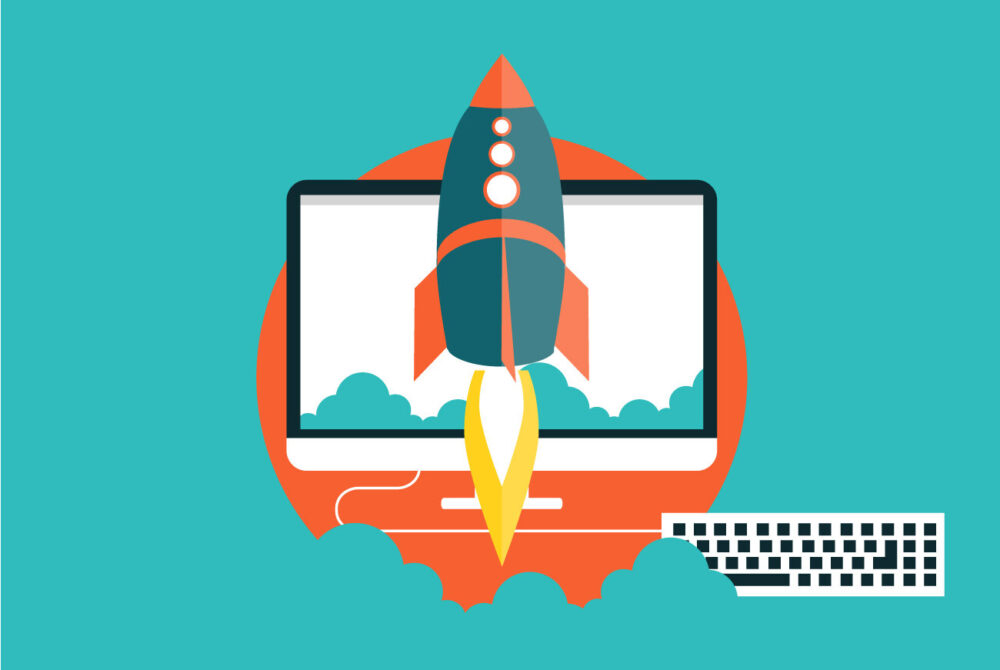
コメント