
All-in-One WP Migrationプラグインを使えば、Localで作成したWordPressサイトを本番環境へ簡単に移行できます。複雑な設定や技術的な知識が不要で、初心者でも手軽にサイト移行が完了します。この記事では、具体的な手順をわかりやすく解説します。
All-in-One WP Migrationとは
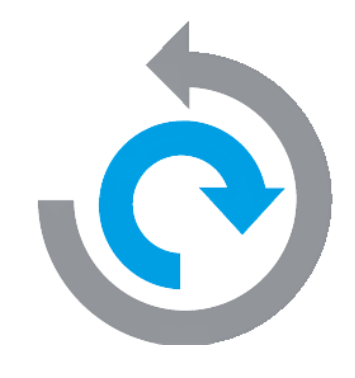
All-in-One WP Migrationは、WordPressサイトのエクスポートとインポートを簡単に行えるプラグインです。データベースやメディア、テーマ、プラグインなどすべてのデータを一つのファイルにまとめ、移行先のWordPressにそのファイルをインポートするだけで移行が完了します。
主なメリット:
- コードや複雑な設定不要で、初心者でも操作が簡単
- データベースやURLの自動変換が可能
- ファイルサイズの圧縮もサポート
All-in-One WP Migrationを使った移行手順
ここでは、All-in-One WP Migrationを使ってLocalで作成したWordPressサイトを本番環境へ移行する方法を詳しく説明します。
ステップ1:Local環境でAll-in-One WP Migrationをインストール
- Localで対象のWordPressサイトを開きます。
- WordPress管理画面から「プラグイン > 新規追加」に進みます。
- 検索バーに「All-in-One WP Migration」と入力し、プラグインをインストールして有効化します。
ステップ2:サイトをエクスポート
- WordPressの管理画面で「All-in-One WP Migration > エクスポート」に進みます。
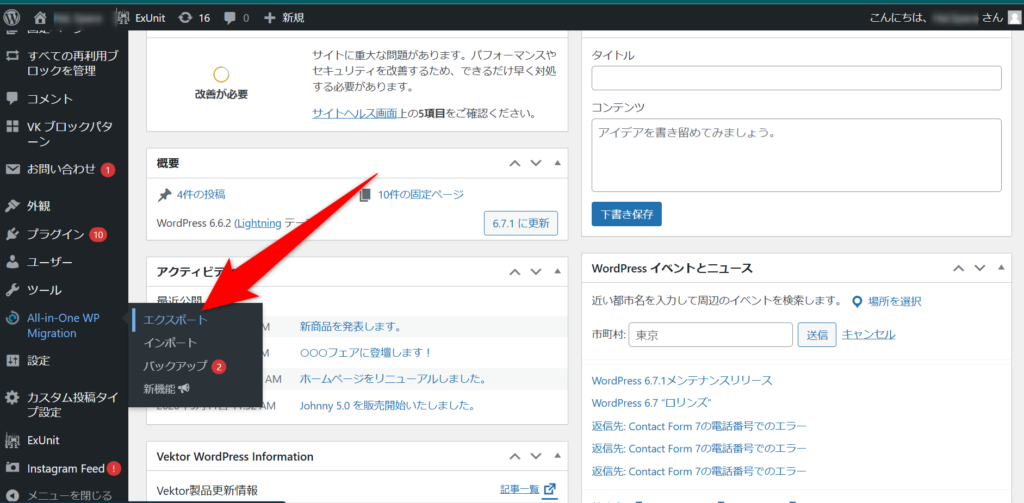
- 「エクスポート先」をクリックし、「ファイル」を選択します。
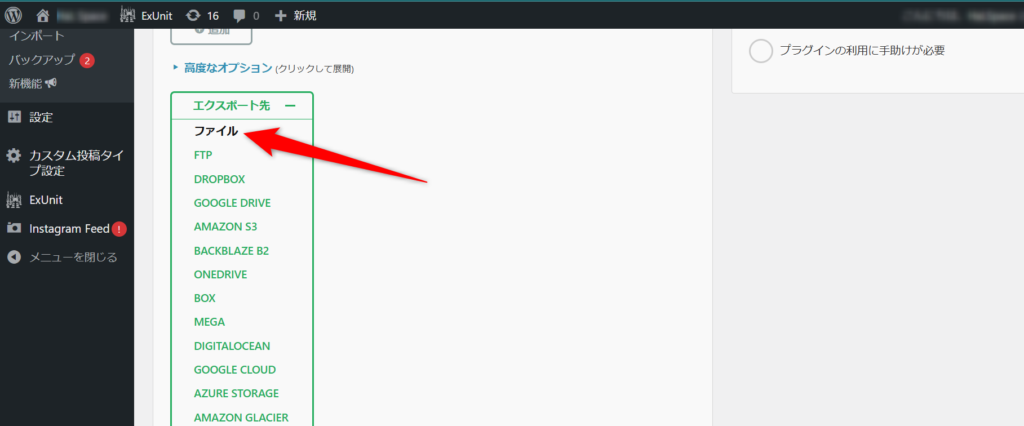
- プラグインがすべてのデータをエクスポートし、一つのファイルにまとめます。
- エクスポートが完了したら、「ダウンロード」をクリックし、エクスポートファイル(
.wpress形式)をローカルに保存します。
ステップ3:本番環境でWordPressとAll-in-One WP Migrationを準備
- 本番環境のサーバーにWordPressがインストールされていることを確認します。
- 本番環境のWordPressにログインし、「プラグイン > 新規追加」から「All-in-One WP Migration」をインストール・有効化します。
ステップ4:本番環境でサイトをインポート
- 本番環境のWordPress管理画面で「All-in-One WP Migration > インポート」に進みます。
- 「インポート元」をクリックし、「ファイル」を選択します。
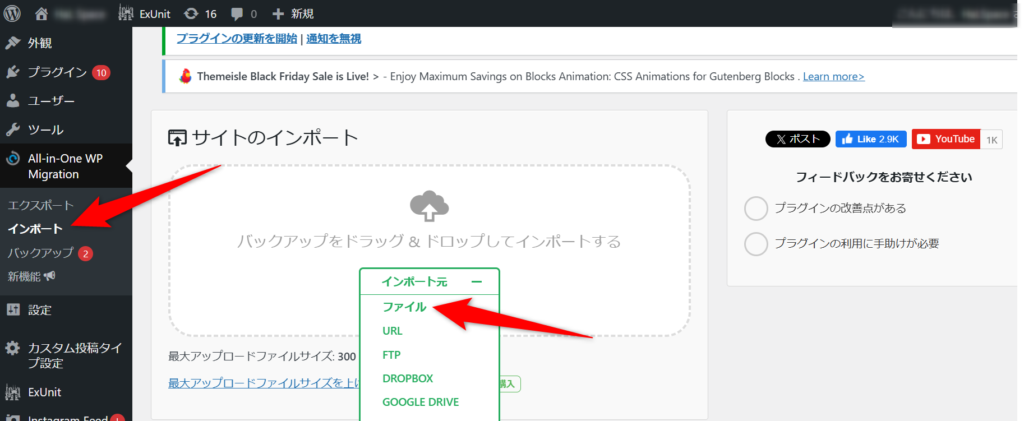
- エクスポートした
.wpressファイルを選択し、インポートを開始します。 - インポートが完了すると、本番環境のURLに合わせてデータベースのURLが自動調整されます。
注意点
- インポートを開始すると、現在のデータが上書きされるため、必要に応じて本番環境のバックアップを取っておきましょう。
- 無料版のAll-in-One WP Migrationは最大512MBまでのファイルのみインポート可能です。サイズが大きい場合は有料版が必要です。
ステップ5:サイトの動作確認
インポート完了後、ブラウザで本番URLにアクセスし、サイトが正常に表示されるか確認します。
移行後に行う確認事項
- URLとリンクの確認
すべてのページリンクが本番URLに正しく置き換えられているか確認します。 - 画像の表示確認
メディアライブラリの画像が正常に表示されるかチェックします。 - プラグインとテーマの動作確認
カスタムテーマやプラグインが意図した通りに動作しているかを確認します。
トラブルシューティング
1. インポートできない
原因:無料版のファイルサイズ制限(512MB)が影響しています。
対策:ファイルを圧縮するか、有料版のプラグインを利用して再試行してください。
2. 画像が表示されない
原因:メディアファイルのパスが正しく更新されていない可能性があります。
対策:「All-in-One WP Migration > URL置換」機能を使って、ローカルURLを本番URLに一括置換します。
3. サイトのパフォーマンスが低下した
原因:キャッシュの設定やサーバー側の負荷が影響している可能性があります。
対策:キャッシュプラグインをインストールするか、本番サーバーの設定を確認します。
まとめ
All-in-One WP Migrationプラグインを使えば、Localで構築したWordPressサイトを本番環境へスムーズに移行できます。URLやパスも自動的に調整されるため、移行後の調整が少なく、初心者でも簡単にサイト移行が完了します。この方法で開発したサイトを本番環境へ公開し、WordPressサイトを活用しましょう!
この記事で解説した内容
- All-in-One WP Migrationでのサイトエクスポートとインポート方法
- 移行後の動作確認ポイント
- よくあるトラブルと対策
今後のステップ
移行が完了したら、本番環境でのSEO対策やパフォーマンス最適化にも取り組み、より多くのユーザーにリーチできるサイトを作成しましょう!



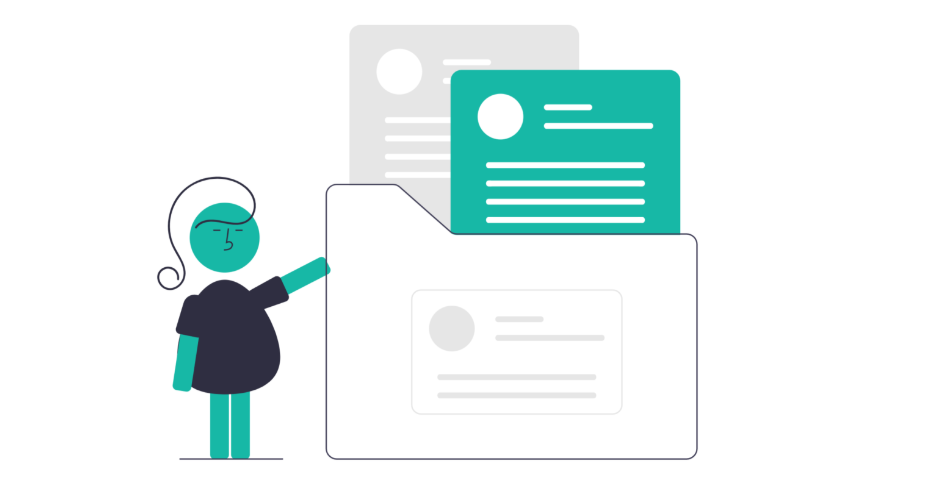
コメント