

BIGLOBE光のレンタルwifiルーターを取り換えようと思っています。
できれば離れの家にもwifiが届くようにしたいのですが、何かいいルーターありせんか?

それならメッシュwifiがおすすめです!!驚くほどネットの範囲・スピードが改善されますよ!
BIGLOBE光のレンタルwifiルーターに3年も払い続けてしまったRanoです。
契約し始めたころはすぐに取り替えようと思っていたのですが、気づいたら3年もレンタル(500円/月)してしまい18,000円も払ってしまいました。
流石にレンタル料の他にインターネットの範囲もスピードも悪いためルーターを変える検討したところ、今回紹介するメッシュwifiの『TP-LINK Deco X50』を発見し購入しました。
結論から言うと、もっと早くからこのメッシュwifiに変えればよかったと思うほど、ネットの範囲・スピードが劇的に改善されました。
しかし今wifiルーターの買い替えを検討している方で、下記内容が理由で中々変えるのを躊躇してい方も多いと思います。
- ネット素人がwifiルーターの交換がちゃんとできるのか?
- ネットの範囲・速度はちゃんと改善されるのか?
- 新しいルーターの設定は難しいのでは?
この記事を読めばこの不安を払拭できるように書いてみましたので是非読んでみてください。
メッシュwifiとは?

そもそも『メッシュwifi』を知らないという方も多いと思いますので、簡単に説明します。
まずは名前のメッシュ(Mesh)は『綱目』という意味で、メッシュwifiとはネットワーク機器が綱目のようにつながり合う通信形態のことです。
従来wifiのネットワークを広げたいといったら、無線LAN中継器という選択肢でした。
ネットワークの範囲を広げたいというところは、メッシュwifiも、無線LAN中継器も同じなのですが、ネットの構成・仕組みが違います。
従来の無線LAN中継器とメッシュwifiの違い
従来の無線機LAN中継器
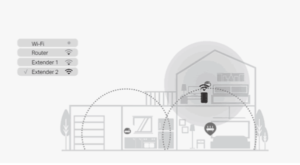
・電波(SSID)がルーターごとに違う
・自動で近くの電波に切り替わならい
・移動するとSSIDを変える手間が発生
・価格はメッシュwifiに比べ安い
メッシュwifi
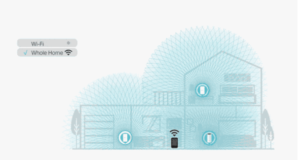
・電波(SSID)が統一している
・自動で最適なルーターに切り替わる
・大きなネットワークを構築できる
・価格は中継器に比べ高い
画像元:tp-linkホームページより

価格は多少高いですが、wifi環境は毎日のこですのでメッシュwifiがおすすめです!特にTP-LINK Decoシリーズであれば他のメーカーと比較して安く、デザインがオシャレでいいですよ!
実際どの位wifiの範囲が広くなったのか?(私の場合)

色々とメッシュwifiについての商品紹介・ブログの記事や、YOUTUBE動画を参考に購入しましたが、正直実際に届くか本当に不安でした。
多分他の方も同じ不安・悩みがあると思ったのでここでは私のケースをご紹介したい思います。
私が住んでいる自宅と離れの母屋にメッシュwifiの子機を設置。その距離およそ10mです。

メッシュwifiを設置する前は、母屋にほとんど電波は届いていませんでした。
しかし、メッシュwifiを設置し母屋でスピードテストをしたら・・・
※メッシュwifiルーターの設置場所と個数は、自宅2階に1個、1階に1個、母屋に1個の合計3個です。
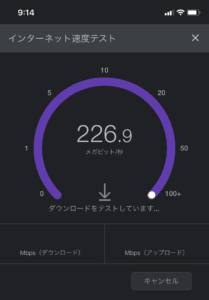
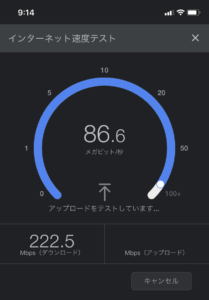
ぐんぐん数値が上がり、結果は↓となりました。
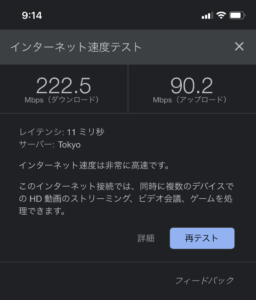
\インターネット速度は非常に高速です/
まさかの『非常に高速です』のコメント。正直wifiの範囲とスピードがこんなに良くなると思っていないかったので、本当に驚いたのと凄く嬉しかったです。
さらにメッシュwifiの子機を増やしていけば、ネットの範囲をさらに広げることができます。
一時はもう1回線契約を考えていたので、その意味ではコストを下げることができました。
今回紹介する『TP-LINK Deco X50』について&感想

結論から言うと、『TP-LINK Deco X50』については本当に買ってよかったです。
色々と調べたのですがやはり決め手は同じ敷地内にある、少しだけ離れている母屋にこれなら電波が届きそうだと思ったからです。
それでは、『TP-LINK Deco X50』のご紹介です。

商品説明 AX3000メッシュWi-Fi 6システム
デュアルバンド:
高速のWiFi 6テクノロジーに対応、両バンドで合計3000Mbps(2402Mbps + 574Mbps)の速度を実現。
遅延低減:
4ストリーム(5GHz:2×2/HE160&2.4GHz:2×2)に対応しラグを低減。
快適な有線接続:
3つのギガビットポートを搭載しているので有線接続にも困らない。
広範囲をカバー:
シームレスなメッシュWiFiで最大600㎡(3パック)をカバー。
AIメッシュ:
ネットワーク環境を賢く学習し、各ご家庭に合った理想的なWiFiを提供。
TP-Link HomeShield:
包括的なネットワーク保護・堅牢な保護者による制限・リアルタイムのIoT保護等でセキュリティを強化。
かんたん設定:
Decoアプリの画面表示に沿って進めるだけでOK。
情報元:tp-linkホームページより

私の場合は離れの母屋にwifiを飛ばしたかったので、『TP-LINK Deco X50の3個セット』を購入しました。
商品画像
それではいよいよ箱の中身をご紹介。
かなりセンスがよく、使っていないのに買ってよかった思わせる梱包となっています。

商品を取り出すと、

『TP-LINK Deco X50の3個セット』を購入したので入っていたのは、
- 本体・・・・・・・・・・3個
- モジュラーケーブル ・・1個
- アダプター・・・・・・・3個
でした。つづいて本体の画像です。凄くシンプルでインテリアとしてもバッチリです。

モジュラーケーブルポートが3個と、アダプターの電源ポートが1個です。

とにかく、設定が非常に簡単なの次で解説しますね。
wifiルータの取替え&設定方法について


wifiルーターの取替えが非常に不安だと思いますが、安心してくださいこの記事通りにしくれれば全然大丈夫です。
TP-LINK Deco X50の説明書は箱に書かれています。
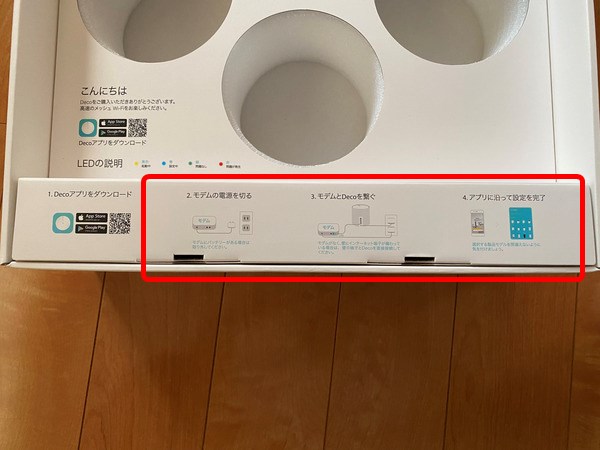
正直これだけだと不安ですよね。↑(笑)
実はアプリをダウンロードし、取替え・設定作業をすすめていきます。

ここのQRコードからアプリをダウンロードしてください。
アプリをダウンロードしたら、アカウントを作成しログインします。
基本、このアプリの指示通りに進めていけば問題なく設定できますが、ネット構築が全くわからないという方向けに画像も付けて説明していきます。
それではアプリの内容の順にそって説明していきます。
①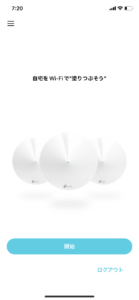
開始ボタルを押す
②
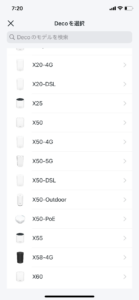
自分が購入した物を選択
③
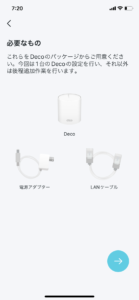
必要なものがあるか確認
④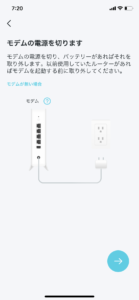
モデム(ONU)の電源を切る
⑤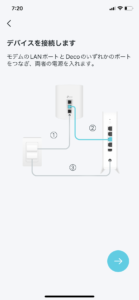
デバイスを接続
本体はどれでも親機になります。
⑥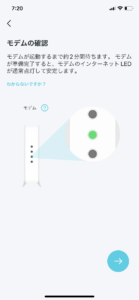
モデムの確認
④がわからない方は⇩の画像をみてください。

⑦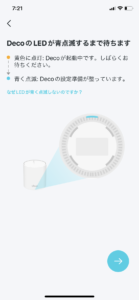
LEDが点滅するのを確認
⑧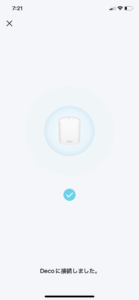
DECOにネット接続が成功
⑨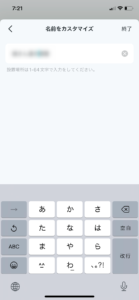
DECOの設置場所の名前を入力
名前は何でもいいです。
⑩
自分で作成した名前が一番下にくるのでチェックし次へ。
⑪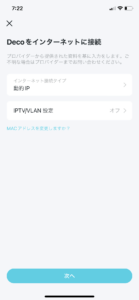
基本的にこのまま『次へ』を押して大丈夫です。
⑫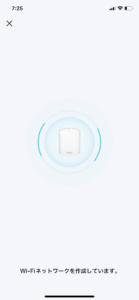
ネットワークの作成を待ちます。
⑬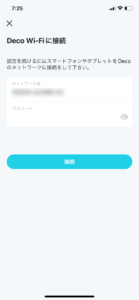
自分の好きなSSID名・パスワードを入力できます。
⑭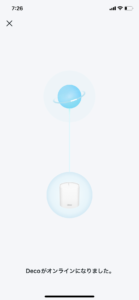
これで設定は完了です。
⑮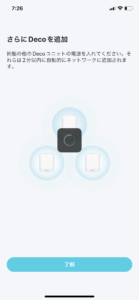
子機の設定ですが、基本電源を入れれば繋がるので省きます。
ですので、従来通りのSSID名・パスワードにすることをおすすめします。
ルーターの取替えと、メッシュwifiの設定どうだったでしょうか?
TP-LINK Decoアプリにそってやれば本当に簡単にメッシュwifiの構築ができましたよね?
メッシュwifiは子機を増やせばもっと広範囲のネット環境を構築できるので、必要であれば増やしてみてください。(ただし台数制限があるので説明書をよく読んでくださいね。)




コメント