
Googleアカウントは無料で作成することができ、色々なシーンで使用できるため大変便利です。アカウントを1つ持っているだけでも便利ですが、このGoogleアカウントは1人で複数もつことができるため、使用用途によって使い分けることもできます。
但し、Googleアカウントを複数もっていると、管理や切り替えなど大変に思うかもしれません。
そこで、この記事では複数の『Googleアカウント』の取得方法から、管理方法まで解説致します。
Googleアカウントの複数もちについて
Googleアカウントを複数もつメリット
Googleアカウントが1つだと、仕事もプライベートも混在してしまい色々と不便です。
そこでGoogleアカウントを複数持つことによって、仕事とプライベートのメールやファイルが混在するといった問題を解消することができます。
私の場合、Googleアカウントを仕事と、個人ブログとで分けています。その理由はGoogleクロームのブックマークや、メール、ドライブ(保存先)などを分けるためです。
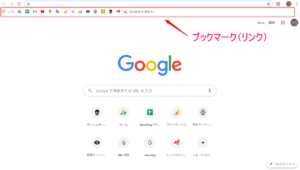
このように使う用途によって使い分けることによって大変便利に使用できるようになります。
Googleアカウントの追加方法
それでは早速Googleアカウントの追加方法を解説します。
まずはGoogle検索で、「Googleアカウントの作成」をクリックしてください。
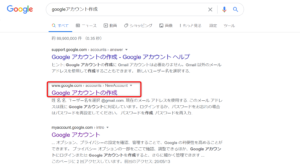
「Googleアカウント作成」画面の項目を入力してください。入力後「次へ」をクリック。
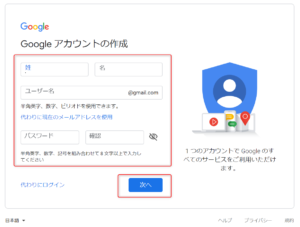
「Googleへようこそ」画面の項目を入力してください。入力後、「次へ」をクリック。
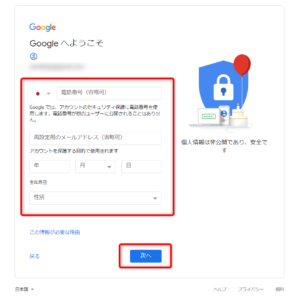
- 電話番号は、以前使用した番号を重複しても大丈夫です。
- 再設定用のメールアドレスについては、アカウントを忘れてしまった場合に必要となります。現在使用しているアドレスを入力してください。
本人確認のため入力した電話番号(SMS)に6桁の確認コードを送ります。「配信」をクリックしてください。
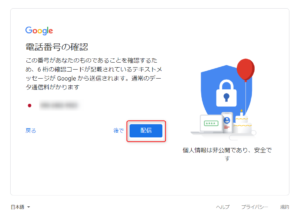
SMSに6桁の数字がきたら、下記赤枠の場所に入力してください。その後、「確認」をクリック。
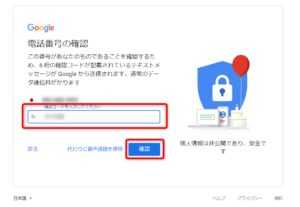
「電話番号の活用」画面に行きますが、特に要望がなければ「スキップ」をクリックしてくだい。
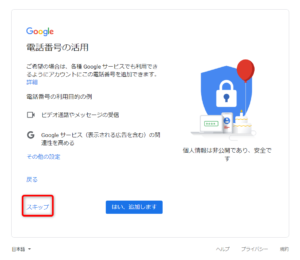
「プライバシーポリシーと利用規約」画面になるのでよく読んでください。
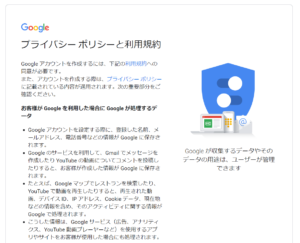
利用規約の一番下までいったら、「同意する」をクリック。
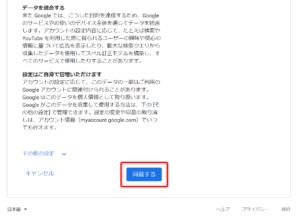
これで、Googleアカウントの作成は終了です。
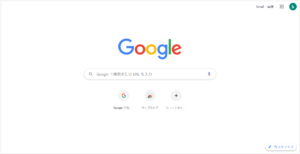
Google複数アカウントの管理方法
まずはGoogleトップ画面から右上のアイコンをクリックしてください。そうするとメニューバーがでてきますので、ここに新しいアカウントを追加します。こうすることで切り替えがスムーズに行うことができます。
それでは手順を説明します。
GoogleChromeに新しいアカウントを追加する方法
右上のアイコンをクリック後、出てきたメニューバーの一番下の「+追加」をクリック。
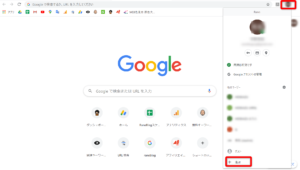
ユーザー名と、好きなアイコンを選んで「追加」をクリック。
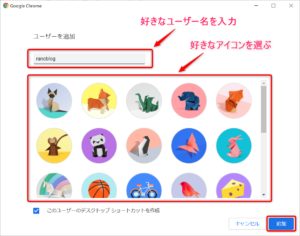
赤枠の「開始する」をクリックします。
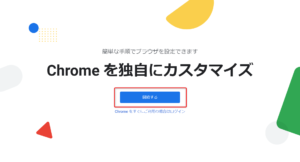
ブックマークをしておきたいGoogleアプリにチェックを入れ、「次へ」をクリック。
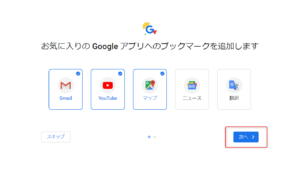
好きな背景画を選んで、「次へ」をクリック。
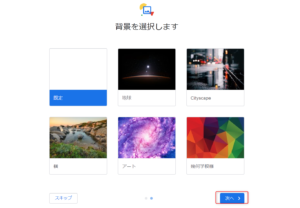
「続行」をクリックしてください。
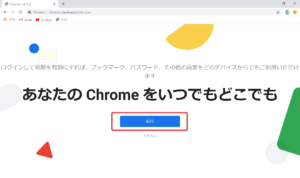
「Chrome」へのログイン画面で、先ほど登録したメールアドレスを入力。入力後、「次へ」をクリック。
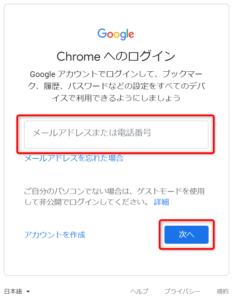
次に、こちらも先ほど設定した「パスワード」を入力。その後「次へ」をクリック。
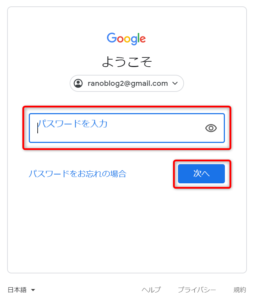
本人確認のための電話番号を入力。入力後、「次へ」をクリックすると「6桁の確認コード」がSMSで送られてきます。

送られてきた「6桁の確認コード」を入力。「次へ」をクリック。
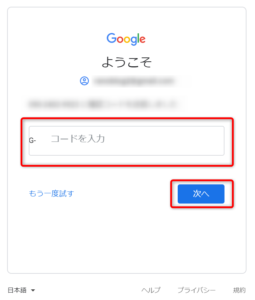
「同期を有効にしますか?」では、「有効にする」、「キャンセル」のどちらかをクリックしてください。*どちらでも大丈夫です。あとで変更できます。
同期を有効にすると、今使っているPC以外でも、他の同期しているPCで同じパフォーマンスを得ることができるということです。
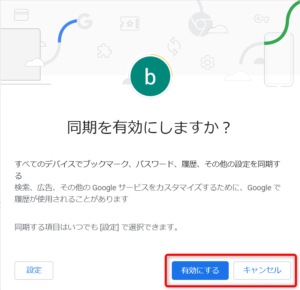
赤枠の箇所に新しいアカウントが追加されていれば完了です。
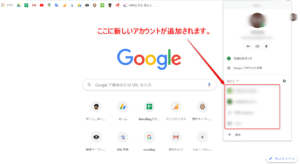
Googleアカウントは、上記メニュバーから他のアカウントへの切り替えが非常に簡単です。
また、「タスクバー」にGoogleアカウント別にピン止めすることで、切り替えが早くできるようになります。
![]()
タスクバーにGoogleChromeをアカウント別にピン留めする方法
タスクバーにあるGoogleChromeのアイコンにカーソルを合わせ右クリックしてください。下記メニューバーがでてきますので、「タスクバーにピン留めする」を選べば完了です。
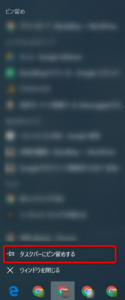
タスクバーにGoogleChromeをアカウント別にピン留めしておくと非常に切り替えがスムーズです。ぜひ試してみてください。




コメント