
こんにちは!Ranoです。
今回この記事では「GoogleMeet」(グーグルミート)について会議の開催から、特によく使う画面共有の使い方についてご紹介したいと思います。

Web会議を開きたいんだけど、「GoogleMeet」の使い方について教えてほしいです。
こんな方のために記事を書きました。
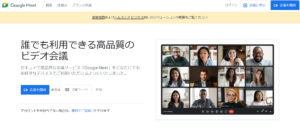
GoogleMeetとは?

まずはGoogleMeetをあまり知らない方がいると思いうので簡単に説明します。
GoogleMeetとはWeb(リモート)会議サービスとして、もともとはG-suite(現:Workspace)の有料のサービスでした。
現在無料版での使用制限は以下となっております。(2021年7月以降)
参加者 3 名以上の通話は、最大 60 分まで。
開始から 50 分が経過すると、チャイムが鳴り、通話が間もなく終了することを知らせるメッセージ通知が届きます。通話時間を延長するには、主催者が Google アカウントをアップグレードする必要があります。アップグレードしなかった場合、通話は 60 分で終了します。(GoogleMeetヘルプより)
誰でも無料で使えるのは本当にありがたいですよね。
パソコンから使用する時はアプリのインストールが不要で、ブラウザでGoogle Meetにアクセスすれば、すぐに使えます。しかも参加者側はGoogleアカウントがなくても通話が可能なんです。相手が普段Google関連サービスを使っていなかったとしても、URLを渡すだけで会議を開催することができちゃいます。 アプリインストールなどが必要ないので気軽にオンライン会議を行えます。
またビジネスシーンでの利用を想定しているため、プライバシーやセキュリティに対する信頼性が高いことも魅力ですね。
| 会議機能 | Google Meet 常時無料 |
Google Workspace Individual 月額$7.99 |
Google Workspace Enterprise 問合せ必要 |
| 1対1の会議の長さ (最長) |
24時間 | 24時間 | 24時間 |
| 参加者が3人以上 の会議の長さ (最長) |
1時間 | 24時間 | 24時間 |
| 会議の参加人数 の上限 |
100人 | 100人 | 500人 |
| 会議の回数 | 無制限 | 無制限 | 無制限 |
GoogleMeetの使い方
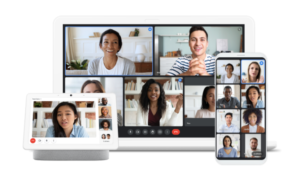
GoogleMeetの基本的な始め方、使い方をご紹介していきます。
まずGoogleMeetで会議を始める(主催者)にはGoogleアカウントが必要です。
まだGoogleアカウントをお持ちでない方は下記記事を参考にアカウントを取得してください。
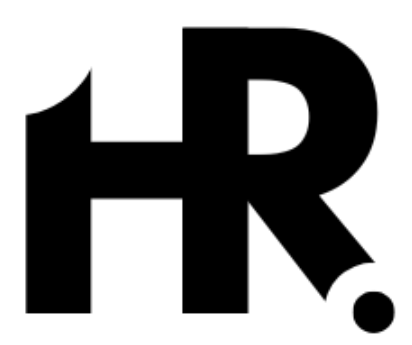
それではパソコンと、スマーフォンの始め方、使い方について説明致します。
パソコンから会議を開始する場合
まずはGoogleのトップページ右側のメニュー(点々)をクリックし、GoogleMeetのアイコンをクリックしてください。
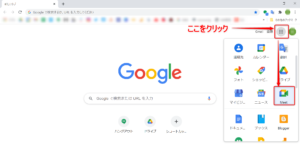
GoogleMeetのトップ画面が開いたら、「新しい会議を開始」をクリックしてください。
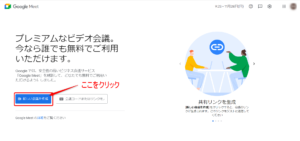
続いて、「会議を今すぐ開始」をクリックしてください。
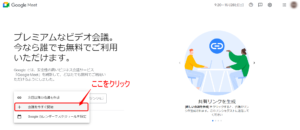
GoogleMeetにカメラとマイクの使用許可を与えます。
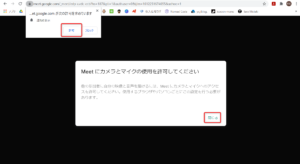
「ユーザーの追加」をクリックします。
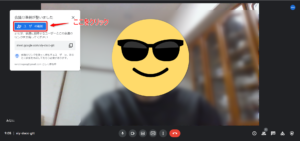
赤枠の中に会議をしたい相手のメールアドレスを入力します。
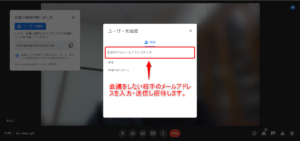
メールアドレスの入力を終えたら「送信」ボタンをクリックします。
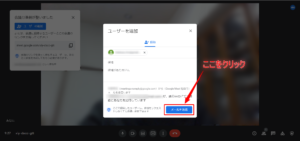
招待した相手に下の画像のようなメールが届きますので、「ミーティングに参加」をクリックしてもらえれば会議がスタートできます。
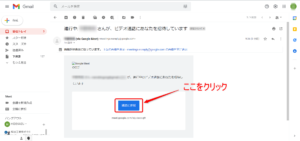
これでパソコンでの会議を始めるための一連の流れは終了です。
とても簡単ですよね。ぜひ試してみてください。
スマートフォンで会議を開催する場合
それでは続いてスマートフォンの場合の会議の開催の流れを説明します。
まずは、GoogleMeetのアプリをダウンロードしてください。
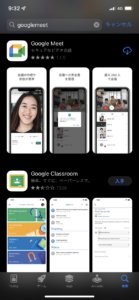
GoogleMeetのアプリを開くとログイン画面になりますので下の「ログイン」をクリックしてください。
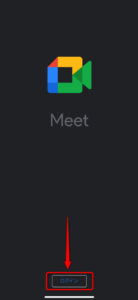
「アカウントを管理」から自分が使いたいアカウントを選んで「完了」をクリックしてください。
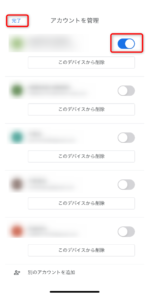
「新しい会議」を選んで、「会議を今すぐ開始」クリックしてください。
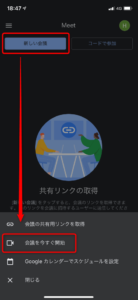
会議をしたい相手に、「招待リンクを共有」で招待リンクを送れば会議を開催できます。
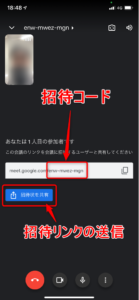
これでスマーフォンで会議を始めるまでの一覧の流れは終了です。
こちらもパソコンと操作はほとんど変わりませんよね。
スマートフォンからでも参加できるので、どこにいても会議に参加することができ大変便利です。
特によく使う画面共有の使い方を解説
続いて、会議でよく使う「画面共有」について説明します。
GoogleMeetでは会議に参加しているみんなと画面を通して資料を共有することができます。
非常によく使う機能なので操作をわかるようにしておきましょう。
パソコンでの共有の仕方
それではまずパソコンでの画面共有の仕方について説明いたします。
まずは、下の画面の右下「画面を共有」をクリックしてください。
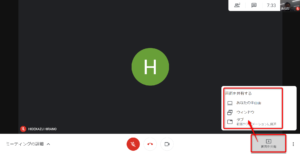
資料共有方法は3パターンあります。
1.あなたの画面
2.ウィンドウ
3.タブ(動画やアニメーションに最適)
この3パターンのどれかを選ぶと画面共有できるようになります。
ただ、3パターンと言われてもどういった機能かわからないと思うので、下記にて説明していきます。
以外と知らない画面共有の3パターン
1.あなたの画面
「あなたの画面」については、文字通り現在使用してる自分のパソコンの画面をそのまま共有することです。
特に画面を通して操作説明や自分のマウスの動き、使用するソフトなど全てを見せながら説明する際に使用すると便利な機能です。
「あなたの画面」を選ぶと下のような画面が開くので、共有するために赤枠の部分をクリックして選択し、つぎに「共有」を押せば完了です。
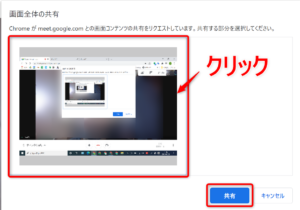
2.ウィンドウ
「ウィンドウ」については、現在開いているウィンドウを共有することできます。
例えば、パワーポイントを開いた状態にしておけば、その1ウィンドウが共有できるようになります。
特に、資料のみを共有できるため、プレゼンテーションを行う際に使える機能です。余計なデスクトップ等を見られずにすみますね。
「ウインドウ」を選ぶと下のような画面が開くので、共有したいものを選んでクリックし選択してください。つぎに「共有」を押せば完了です。
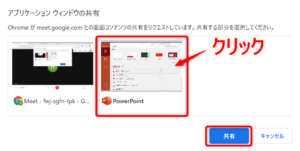
3.タブ
「タブ」については、現在開いているGoogle Chromeのタブを共有できる仕組みです。
Google Chromeタブを使用することによって、他のWorkspaceのアプリを使うときに大変有効的です。
*またこのタブはGoogleMeet特有のもので、他のテレビ会議ツールにはないものです。
「タブ」を選ぶと下のような画面が開くので、共有するために赤枠の中の共有したいタブを選んでクリックし、つぎに「共有」を押せば完了です。
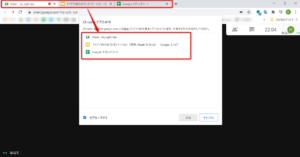
必読!ビデオ通話での注意点
GoogleMeetに限らず、ビデオ通話を使うにあたって注意してほしいことがあります。
それは『カメラとマイクのオン/オフ』です。

自分が席を離れたときにこの設定がオンのままになっていると部屋の様子や、他の人の話し声が入ってしまうため必ずオフにして離れてください。
特にマイクについては聞かれたくない会話など聞かれてしまう可能性があるため注意してください。
オフにするにはアイコンをクリックするだけです。
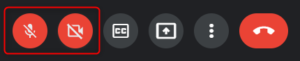
この状態にすることをお勧めします。
まとめ

GoogleMeetの基本の使い方はわかったでしょうか?
大変簡単なため1度使えば大体わかると思います。
特に画面共有の資料共有方法の3パターンは上手く使えば非常に便利なツールですので、用途にあった使い方をしてみてください。
尚、現在どんどんWeb会議が主流になってきており、色々なWeb会議ツールがでてきています。
現時点で私が使いやすいのは圧倒的にGoogleMeetだと思いますが、仕事でWeb会議となると相手の指定されたツールでやる場合もあるので、ある程度色々と他のものも触っておくのもいいと思います。
GoogleMeet以外の特に多いWeb会議ツール
・ZOOM
・Microsoft Teams
・Skype




コメント