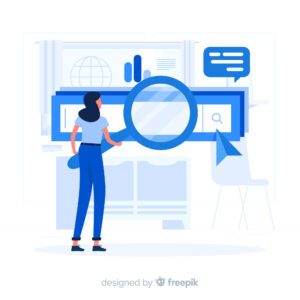

WordPressのインストール、テーマの設定ができました。次に、このブログへのアクセス状態などを知りたいのですがどうすれいいでしょうか?

Googleアナリティクスという無料のアクセス解析ツールがありますよ!
ここではその設定の仕方を解説しますね。
こんな悩みを解決します。
GoogleアナリティクスをWordPressに設定する方法
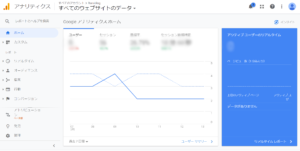
「Googleアナリティクス」は、作成したブログのアクセス数、ユーザーの動きをチェックするためのアクセス解析ツールです。もちろん導入は無料ですのでぜひ登録しましょう。
Googleアナリティクスでは、ブログ運営に役立つ下記のようなことがわかるようなります。
- ユーザー数
- ページビュー数
- 平均ページ滞在時間
- 離脱率
- 直帰率
記事の改善やSNSで記事をシェアしたときの反応などを確かめられますよ。
それでは、WordPressでGoolgeアナリティクスを設定する手順を解説します。
設定の手順
- ステップ①:Googleアナリティクスに登録する。
- ステップ②:WordPressdでトラッキング設定をする。
- ステップ③:計測できているか確認する。
ステップ①:Googleアナリティクスに登録する。
まずは、Googleアナリティクスに登録します。
Googleアナリティクスへアクセスしたら、Googleアカウントでログインしてください。※Googleアカウントをまだ持っていない場合は、新規作成してください。
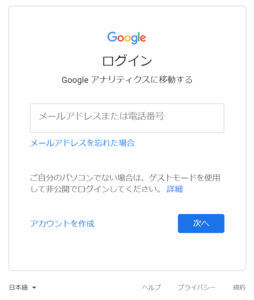
ログインしたら、「無料で設定」をクリックしてください。
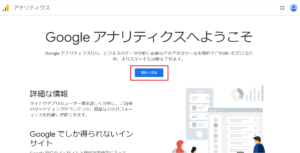
次に、アカウント設定画面になるので、アカウント名を入力してください。
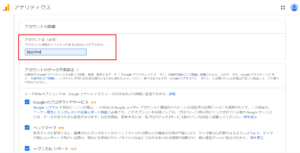
測定するサイトの種類を選びます。(通常のWordPressブログであれば、一番上の「ウェブ」にチェックをすればOKです。)
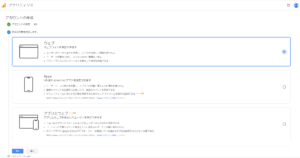
続いて、「プロパティの設定」をします。
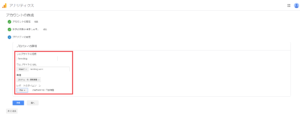
上記赤枠を入力してください。
※SSL化ができていないようであれば、設定してから再度Googleアナリティクスの設定をしてください。
参考記事:独自SSLを設定する➤ http→httpsの設定➤ http→httpsへのリダイレクト設定
入力後、作成をクリックしてください。
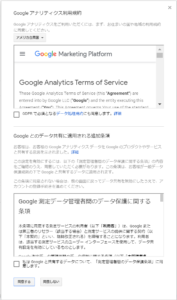
上記の利用規約に同意すると、下記のような「自分のメール配信」の質問がきます。
自分で希望する各項目にチェックを入れて「保存」をクリックしてください。
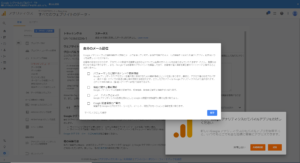
「保存」をクリック後、下記画面になれば完了です。
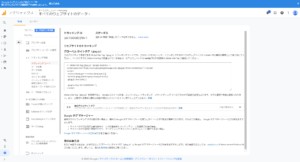
ステップ②:WordPressでトラッキング設定をする

トラッキングとはなんですか?

トラッキングとは、特定のユーザーが、サイト内でどこを閲覧しているのかを追跡、分析することです。どこから来た人が(インターネット広告や検索エンジン)、どのようなページを見て(製品紹介・事例)、コンバージョン(資料請求・商品購入)に結びつくのかを追跡したりすることですよ。
トラッキング設定の方法は3つあります。
- ①:プラグインを使う
- ②:WordPressテーマを使う
- ③:テーマ編集でコードを貼り付ける
①:プラグインを使う
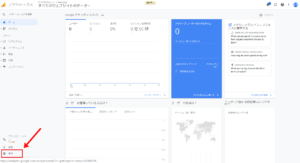
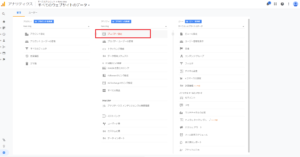
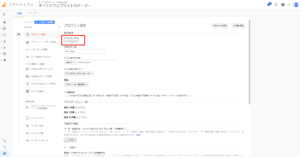
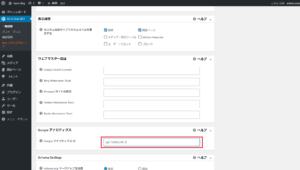
②:WordPressテーマを使う
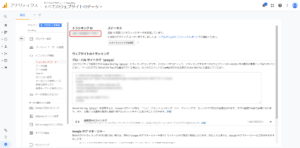
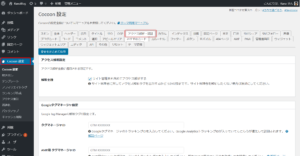
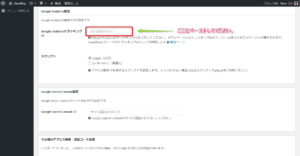
③:テーマ編集でコードを貼り付ける
3つ目は、WordPressのテーマ編集で、直接トラッキングコードを貼り付ける方法です。
プラグインやテーマを利用しなくていい方法なので、万能な方法といえます。
Googleアナリティクスにて、「管理」→「プロパティ設定」→「トラッキングコード」をクリックしてウェブサイトのトラッキングの下にある、コードを下記のようにコピーしましょう。
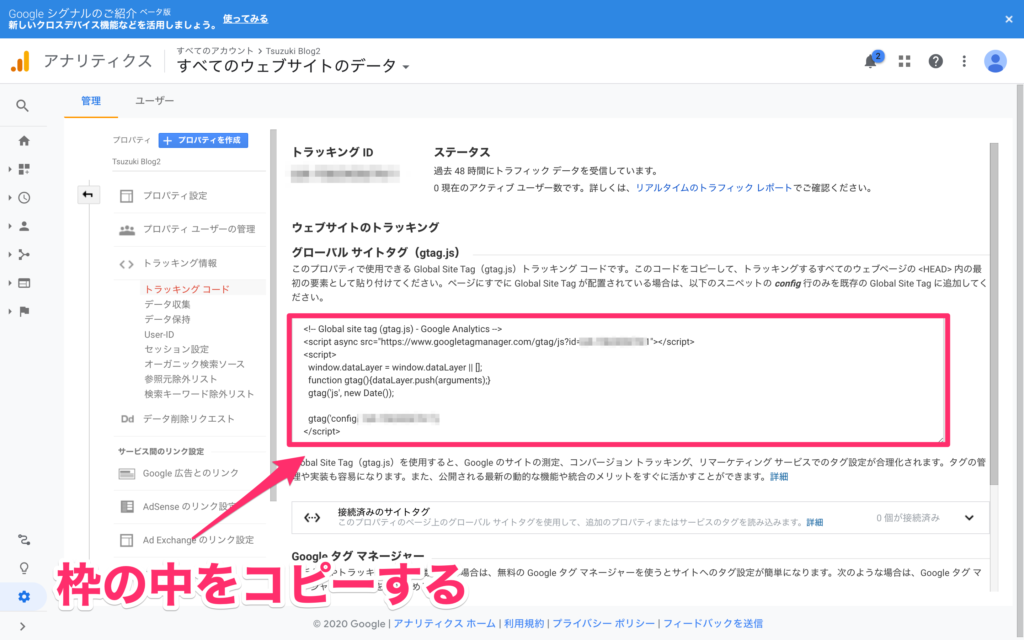
続いて、WordPressの管理画面から「外観」→「テーマエディター」をクリックしてください。注意のポップアップが出てきますが、「理解しました」をクリックしておけばOKです。
そして、テーマエディター右側の「テーマヘッダー(header.php)」をクリックしましょう。そうすると、下記のような画面になるはずです。
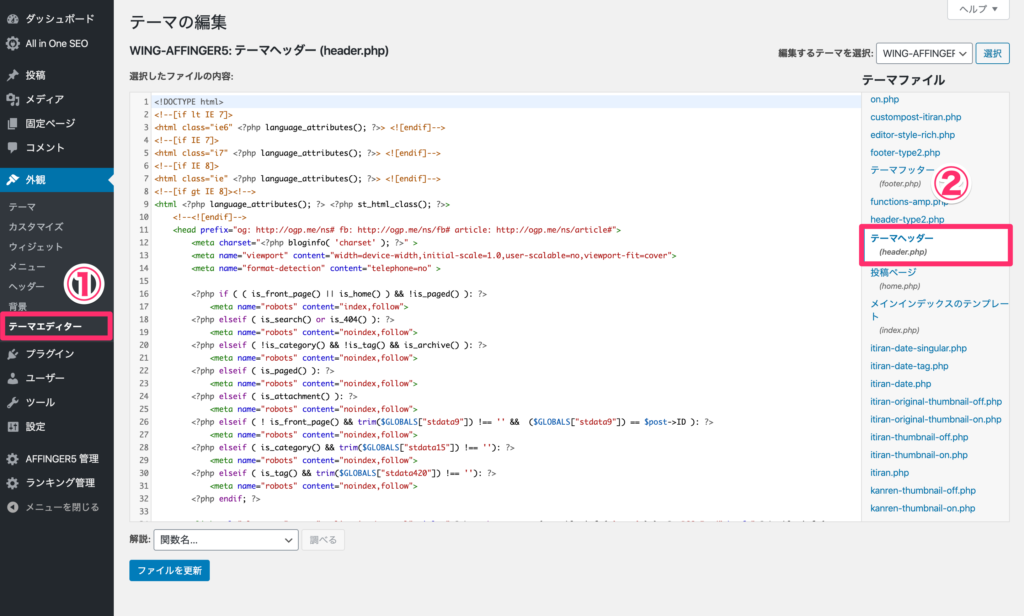
コードがいろいろ書いてあるのですが、その中から「</head>」という場所を探して、その直前にトラッキングコードを貼り付けましょう。下記のような感じですね。
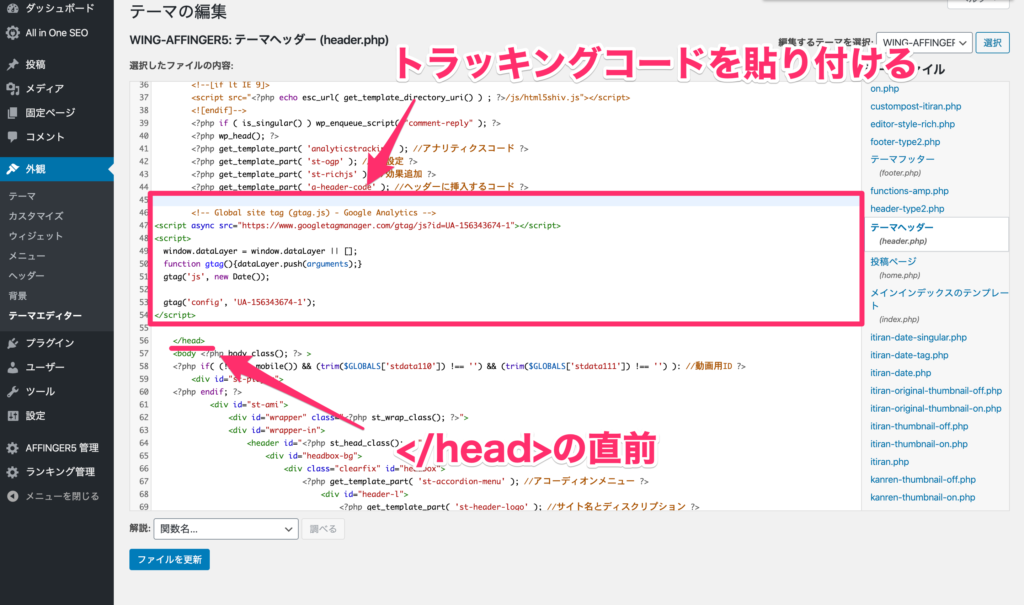
上のように貼り付けたら、「ファイル更新」をクリックして完了です。
以上が、WordPressでGoogleアナリティクスを設定する方法となります。
ステップ③:計測できているか確認する。
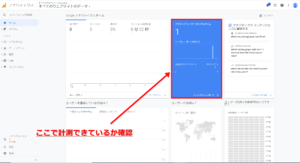
Googleサーチコンソールの設定


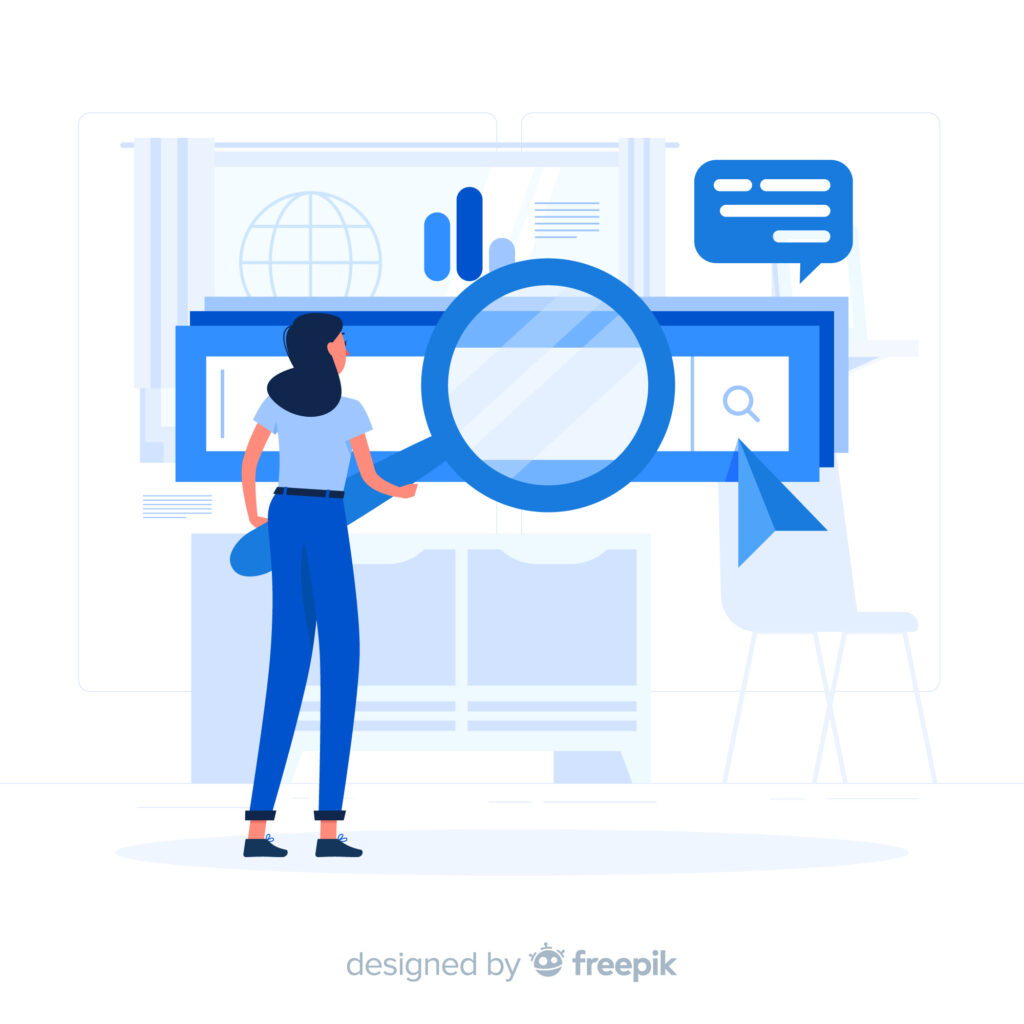
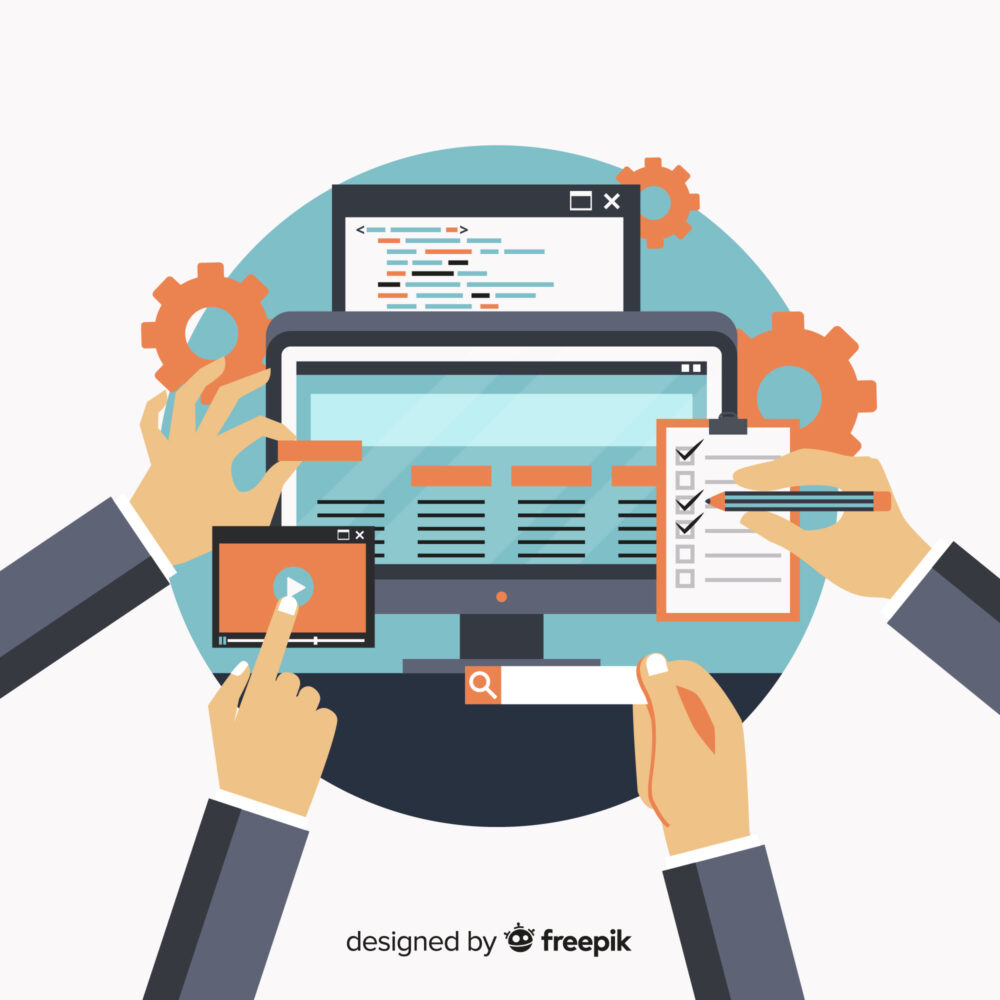
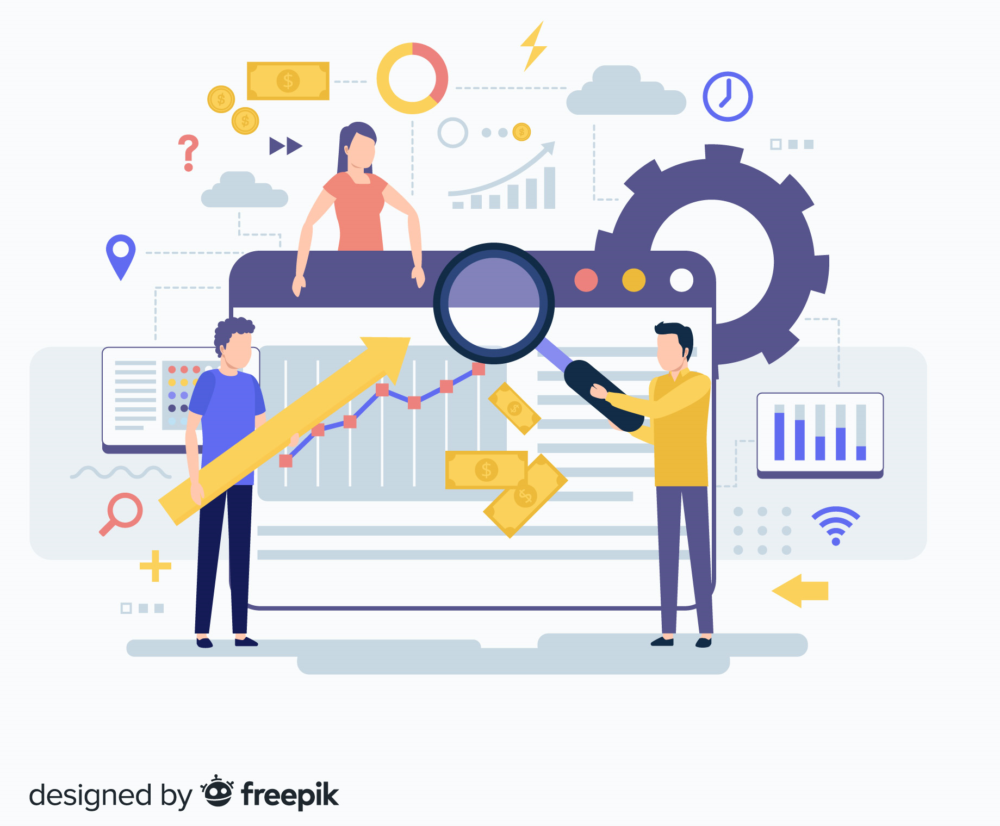
コメント
[…] GoogleアナリティクスをWordPressで設定する方法 […]
[…] GoogleアナリティクスをWordPressに設定する方法 […]
[…] […]
[…] […]
[…] […]