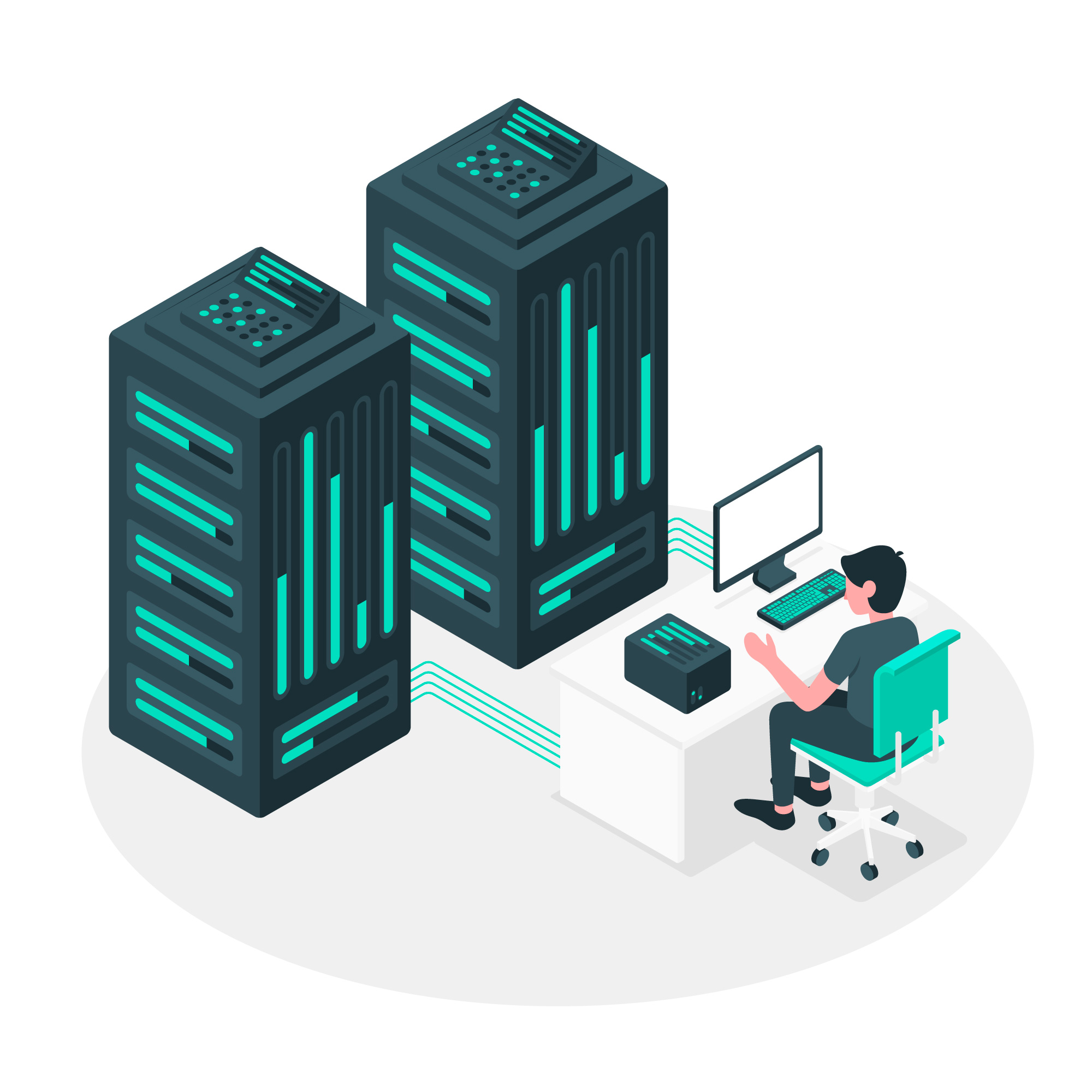
designed by freepik.com

サーバーも契約したし、ドメインを取得できました!ですがこれからどうすればいいのでしょうか?

このブログの手順通り進めて頂けているのであれば、次はドメインとサーバーの接続です。この記事を参考にしてください。
こんな悩みを解決できます。
手順③:ドメインとサーバーを接続する(&SSL設定)
それでは手順③早速開始です。
「お名前.com」でサーバー設定
まずは、「お名前.com」の方でサーバーの設定を行います。
それでは「お名前.com」にログインしてください。
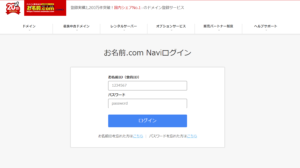
ログインすると、下記トップ画面が開きます。
*違う画面が出る場合は。左上のロゴ「お名前.com」をクリックしてみてください。
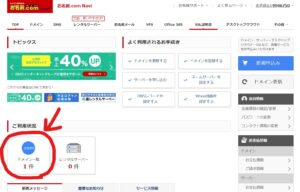
「お名前.comトップ画面」
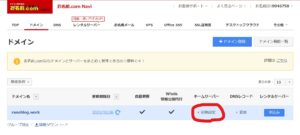
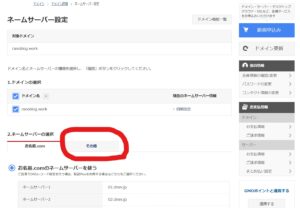
「その他のネームサーバーを使う」の「+」をクリックしてください。「+」をクリックしてネームサーバー5まで入力欄を増やしてください。

下図のようにネームサーバー4、5を増やせればOKです。
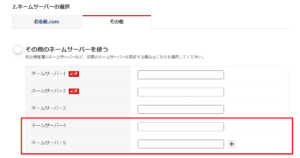
次は、ネームサーバー1~5の空欄に下記をコピペしてください。
- ネームサーバー1(必須):ns1.xserver.jp
- ネームサーバー2(必須):ns2.xserver.jp
- ネームサーバー3 :ns3.xserver.jp
- ネームサーバー4 :ns4.xserver.jp
- ネームサーバー5 :ns5.xserver.jp
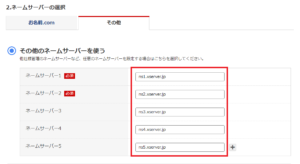
ネームサーバー1~5を入力したら、右下の「確認」をクリックします。
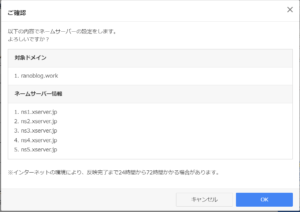
入力した内容を確認して「OK」をクリックしてください。
その後、「完了しました」が出たらOKです。
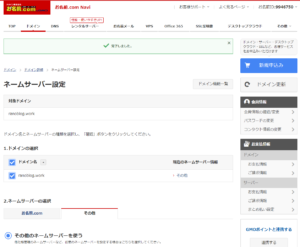
*ネームサーバーの設定には最大72時間ほどかかる場合がありますが、通常は1日でほぼ完了します。
「エックスサーバー」でドメイン設定
つづいては、「エックスサーバー」側にドメイン設定をしていきます。
まずは、「サーバーパネル」にログインしてください。
*Xserverアカウントではログインができないので注意してください。
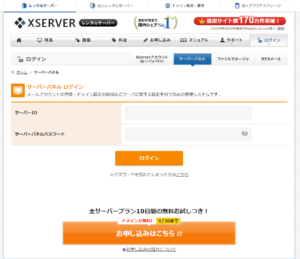
「サーバーパネル」のアカウントは、サーバー契約時に送られてきたメール「サーバーアカウント設定完了のお知らせ」に記載されています。

メールのXserverアカウントの下(次)にあるので注意です。
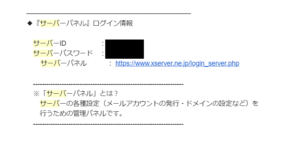
サーバーパネルにログインしたら、「ドメイン」→「ドメイン設定」をクリックしてください。
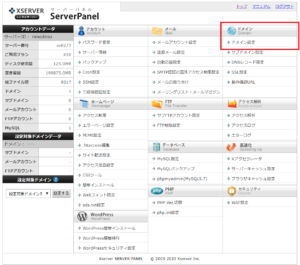
「ドメイン設定」→「ドメイン名設定追加」をクリックしてください。
次にお名前.comで取得したドメイン名を入力してください。
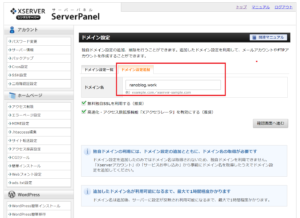
上記2点の項目にチェックを入れてください。
「ドメイン名」の入力、「無料独自SSLを利用する」にチェック、「高速化・アクセス数拡張機能「Xアクセラレータ」を有効にする」にチェックをしたら、確認画面へ進むをクリックしてください。
内容を確認して、「追加する」をクリックしてください。
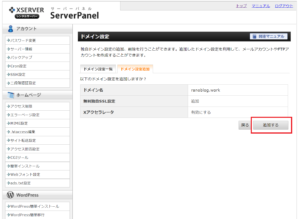
*ドメイン設定は最大で24時間かかる場合がありますが、通常は数時間で完了します。
独自SSLを設定する
ドメインと、サーバーの接続が完了したので、次に独自SSLを設定します。
「SSL」とは、「Secure Socket Layer」の略で、インターネット上で情報を暗号化し送受信できるプロトコルです。
サーバとクライアントPC間で、クレジットカード情報などの機密性の高い情報を安全にやり取りできます。
また、Google検索の「SEO」にも影響してくるので、必ず設定しましょう!
それでは設定を解説します。
まずは、サーバーパネルにアクセスします。
次に、サーバーパネルのTOP画面の「SSL設定」をクリックしてください。
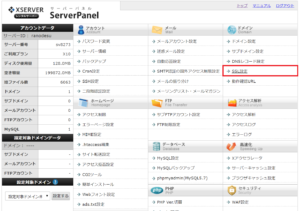
「SSL設定」→「選択する」をクリックしてください。
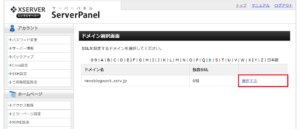
「独自SSL設定追加」のタブをクリック後→「確認画面へ進む」をクリックしてください。
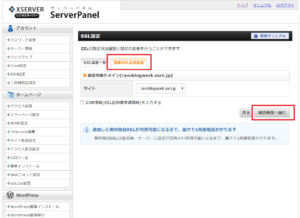
「確認画面へ進む」→「追加する」をクリックしてください。
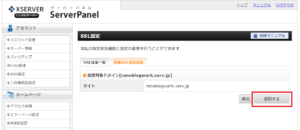
追加完了まで数分かかる場合がありますが、下の画面になれば完了です。
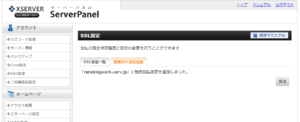
手順④:WordPresswをインストールするへ
続いて下記記事『手順④:WordPresswをインストールする』をご覧ください。
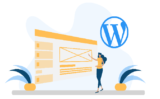
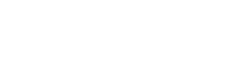
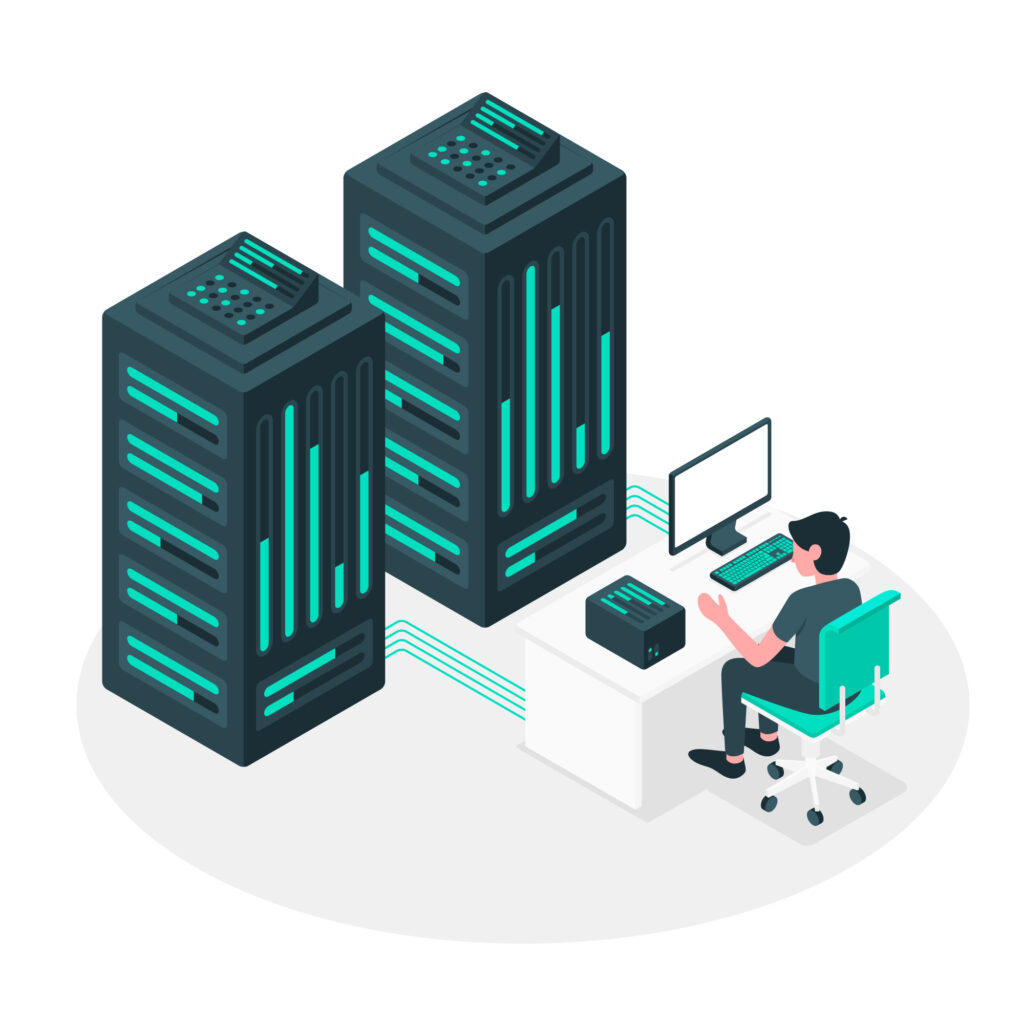
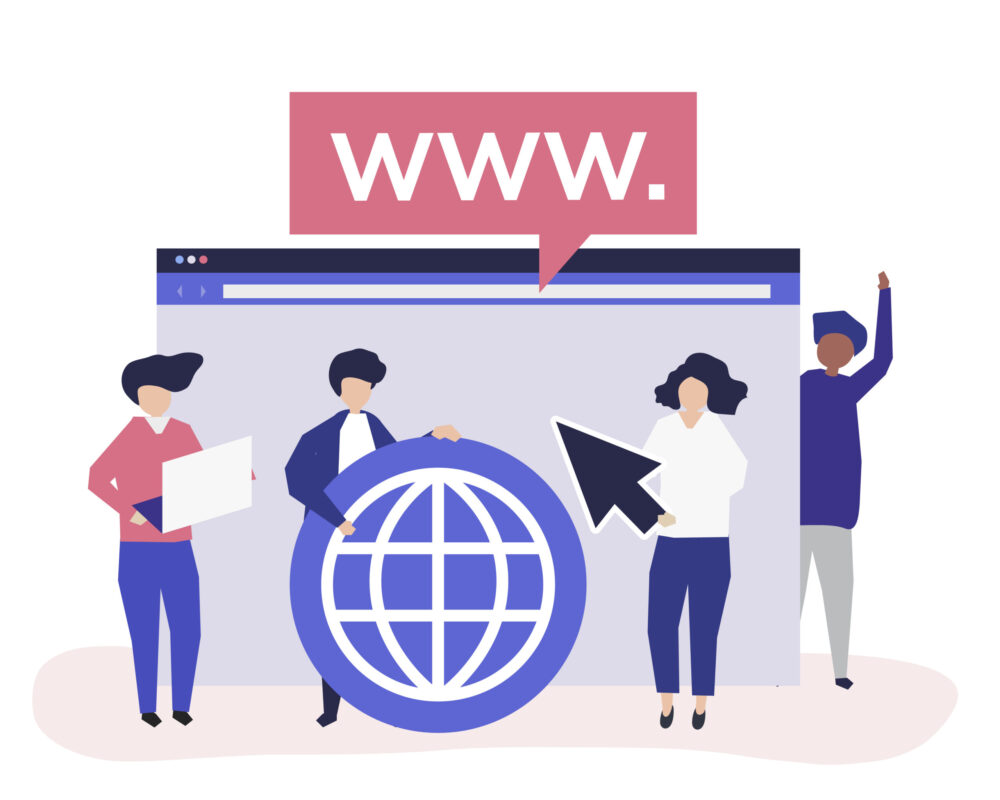
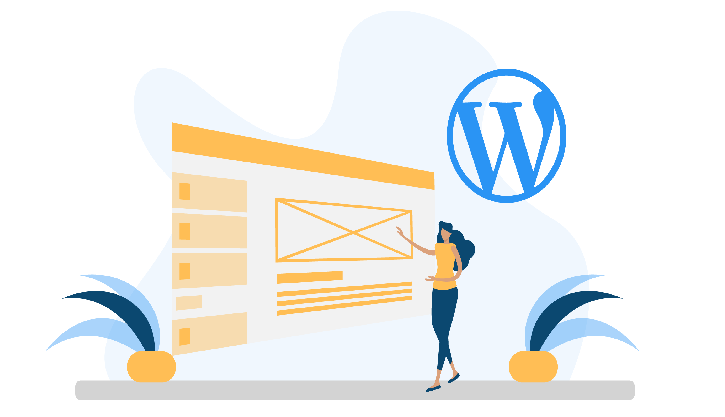
コメント
[…] 手順③:ドメインとサーバーを接続する(+SSL設定)へ […]
[…] […]
[…] […]
[…] 参考記事:独自SSLを設定する➤ http→httpsの設定➤ http→httpsのリダイレクト設定 […]
[…] SSL化していない場合は、サイトにアクセスできなくなる可能性があります。その場合は絶対に設定しないでください。SSL化とは、ステップ③:ドメインとサーバーを接続する(&SSL設定)の記事で説明したものです。 それでは、「管理画面」にアクセスしてください。その後、「設定」→「一般」をクリックしてください。 […]
[…] […]