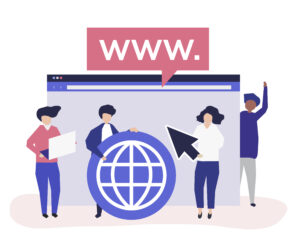
designed by freepik.com

サーバーとの契約はできたけど、ドメインはどこで取得すればいいのかな?やっぱり独自ドメインにしたいなぁ。

ここではドメインの取得の方法を記事にしているので、参考にしてください。
こんな悩みを解決できます。
手順②:ドメインの取得
まずドメイン名とは、「○○○.com」のようなURLの文字列のことです。
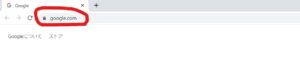
URLは後でも変更できますが、この時点で設定したほうがあとあと都合がいいので作業します。
ドメインは専門の販売業者から購入する必要があります。
下記は有名なドメイン販売業者です。
・お名前.com ・ムームードメイン ・スタードドメイン ・エックスドメイン
今回は日本で一番有名なドメイン業者「お名前.com」を利用して、取得する方法をご紹介します。
✔お名前.comについて

「お名前.com」ってどんな会社?怪しくないの?

「お名前.com」は、1991年創業で、東証一部に上場している「GMOインターネット株式会社」という企業が運営しているWEBサイトなんです。幅広いユーザーが使っていて安心なサイトですよ。
「お名前.com」にアクセス *クリックすると公式サイトへ移動します。
STEP1:ドメインの決定
ここでは、ドメインの「名前」と「トップレベルドメイン」を決めます。
「名前」は「〇〇〇〇.com」の「〇〇〇〇」の部分です。アルファベットで好きな文字列を考えておきましょう。
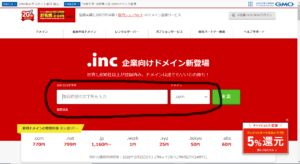
黒枠で囲われた部分に、自分で考えたドメイン名を入力してみましょう。
もしも、入力した文字列がすでに使用済みだった場合、他の文字列でトライしてみてください。
*ドメインは早い者勝ちです。
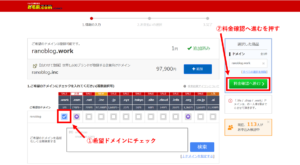
.comにチェックを入れて、料金確認へ

画面下側の「Whois情報公開代行メール転送オプション」、「ドメインプロテクション」、「SSL証明書」についてはチェックをしなくてもOKです。
STEP2:ドメインの申込・支払い
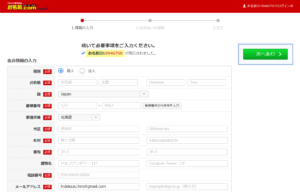
上記の会員情報の入力を行います。
入力が終わったら、右側の緑ボタンの『次へ進む>』をクリックしてください。
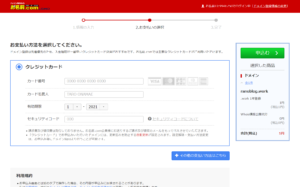
支払い情報を入力してください。
支払い方法は、「クレジットカード」・「コンビニ」・「銀行振込」・「請求書」の4つがあります。
入力後、右側の「申込む>」をクリックしてください。
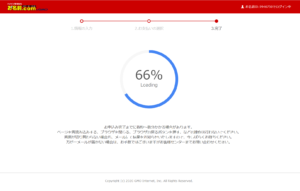
前のページの「申込む>」をクリックすると、上記のような画面となりますので100%になるまで待ちます。
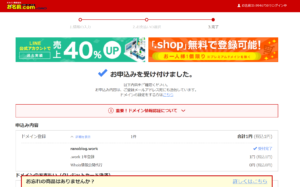
申し込みが完了したら、メールが5通ほど届きます。
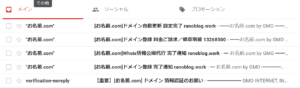
この5通の中の【重要】と書かれたメールを開き、リンク先をクリックします。

【重要】「お名前.com」ドメイン情報認証のお願い
リンク先をクリックすると下記メッセージが現れます。
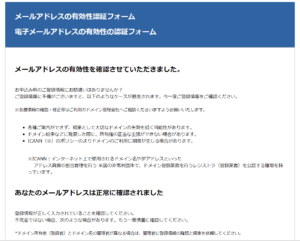
メール認証画面
これで、メール認証が有効化されました。ドメインの取得はこれで完了です。
手順③:ドメインとサーバーを接続する(&SSL設定)へ
続いて、『ステップ③:ドメインとサーバーを接続する(&SSL設定)』の記事をご覧ください。

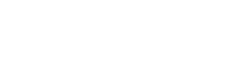
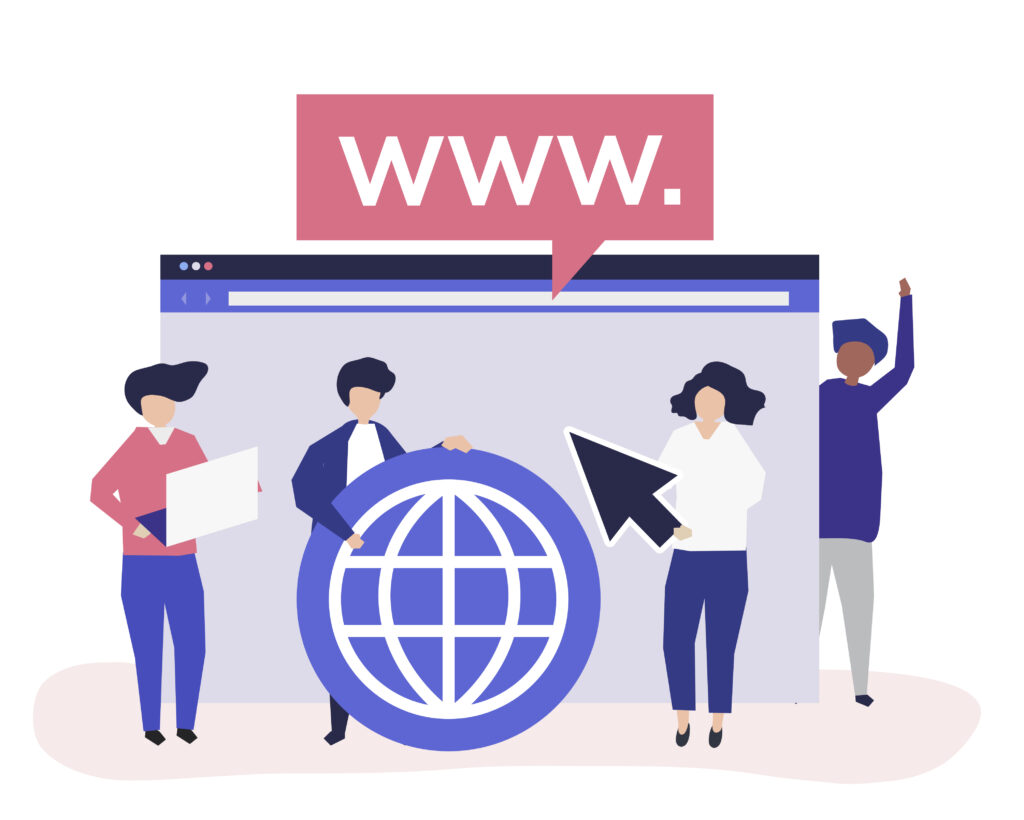

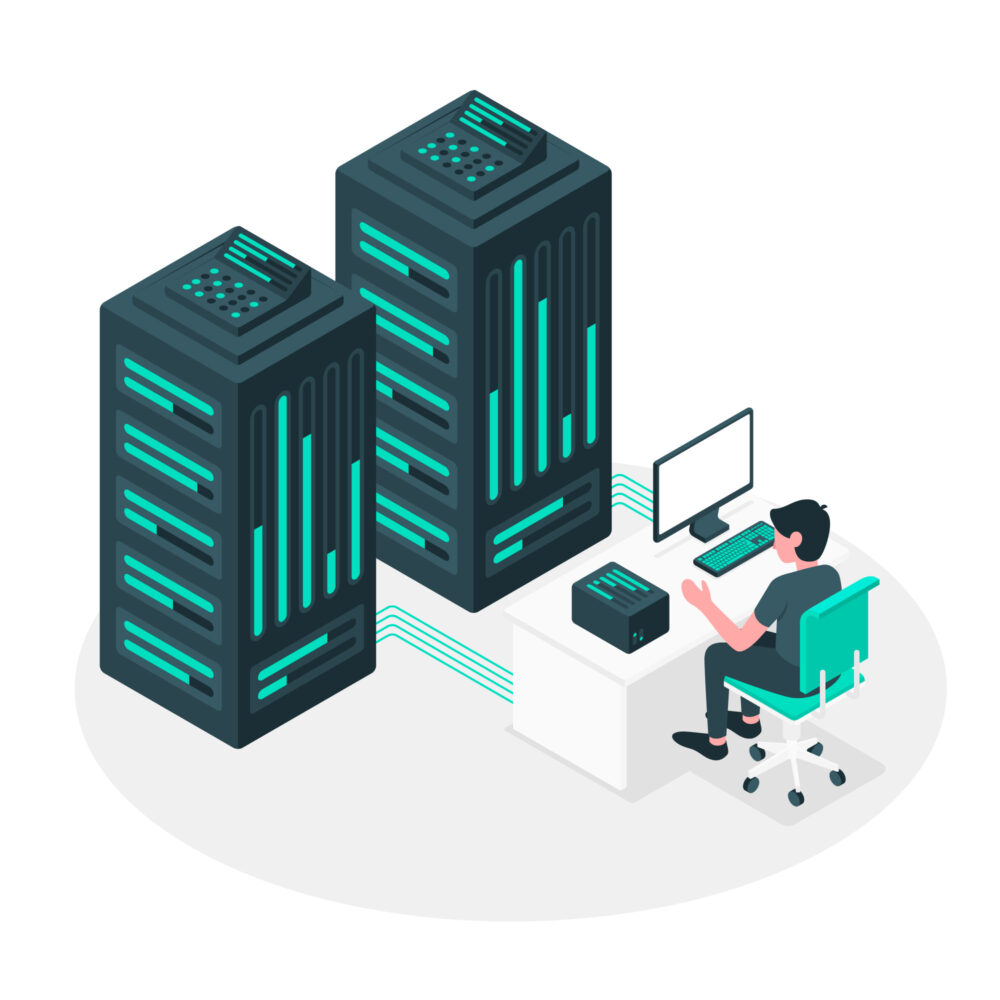
コメント
[…] それでは続いて、手順②の記事をご覧ください。 […]
[…] WordPressの始め方【初心者必見】ステップ②:ドメインの取得お名前.comでド… […]