

仕事でGmailを使用しているんですが、色々なメールがごちゃ混ぜになっていて困っています。フォルダ管理みたくメールを振り分けする方法ってありますか?

Gmailの振り分けは『ラベル』機能を使えばできますよ。しかもフィルタを設定しておけばメールを自動に振り分けしてくれますよ。
中小企業の細かな悩みを解決しているRanoです。
本記事では、Gmailのメールの振り分け方について解説してます。
ところで、みなさんは大事なメールを見落としたりしていませんか?または、受信トレイに必要ないメールが多く見づらくないですか?
大事なメールを見落としてしますと、商談がなくなってしまったり、お客様や上司からの評価を下げてしまうといったことに繋がります。
そんな悩みごとを解決するために、今回はGmailのメールを簡単に整理・整頓できる『ラベル』機能の使い方をご紹介したいと思い記事にしました。
この『ラベル』を設定すれば大事なメールを見落とすといったことがなくなり、しかもフォルダ管理のように各用途別にメールを整理・整頓できるようになるのでぜひ読んでみてください。
この記事はこんな方向けに書きました。
- お客様別にメールを整理したい。
- 受信トレイに色々なメールが多く、重要なメールを見逃さないか不安。
- プロジェクトごとにメールを整理したい。
- フォルダ管理のようにメールの自動振り分けをしたい。
- 普段は必要ないがあとで見れるようにしたい。(自動で既読状態にしたい)
ラベルとは

Gmailにはフォルダ機能はありません。
その代わりメール一つ一つにラベルを付けて管理することができます。
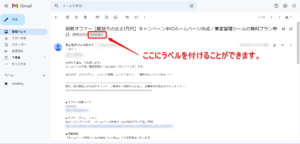
このラベルをメール毎に付けることで、見たいラベルを1クリックで一覧表示ができるようになり、まるでフォルダ管理をしているかのような感覚になります。
また、一つのメールに複数のラベルを付けることができるので、フォルダ以上にメールを整理・整頓することができるようになります。
ラベルと、フォルダの違い
ちなみにラベルとフォルダの違いをわかりやすく絵で表現すると下のようになります。
フォルダー管理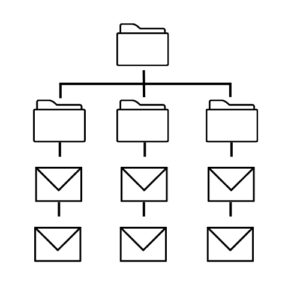
ラベル管理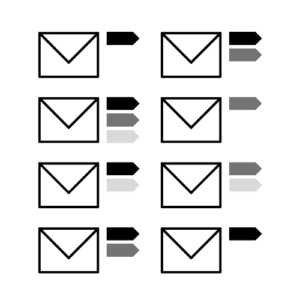
フォルダ管理は各項目ごとにメールを振り分けて管理します。そのためフォルダ内にあるものだけを一覧表示します。
ラベル管理はメール自体に複数のラベルを貼ることができ、ラベルごとに一覧表示をすることができます。これにより、お客様別・プロジェクト別などといった垣根のない管理ができるようになるのです。
毎日色々なメールが来るので、ラベルごとに振分けができるのはあとあと凄く便利なんです。
ラベルの作り方と使い方

まずはラベルの作り方からメールにラベルを貼り付けるやり方を説明します。
ラベルの作り方は色々あるのですが、今回は一番簡単な方法をご紹介します。
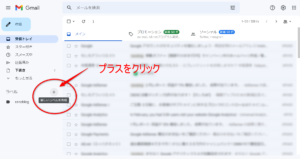
左側のメニューバーのラベルと書かれている箇所の『+』をクリックしてください。
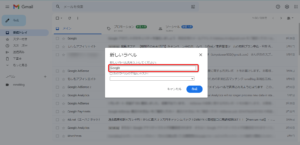
ラベルの名前(上記はGoogleと入力)を入力したら作成をクリックしてください。
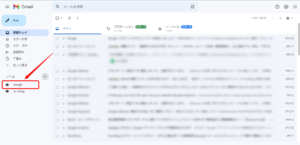
これでラベルの作成は完了です。
続いて、作ったラベルの使い方を説明します。
まずは受信トレイの一覧から、Googleから送られてきたメールのチェックボックスにチェックを入れます。
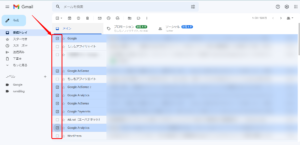
チェックを入れると赤枠の箇所にメニューが出てきます。
その中の青枠のアイコンが『ラベル』です。こちらをクリックします。
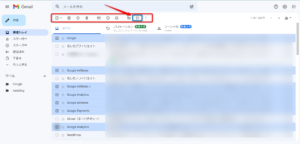
ラベルをクリックすると赤枠のメニューがでてきまので、『Google』ラベルにチェックを入れます。
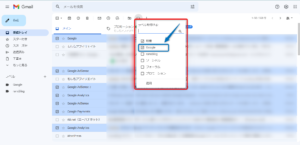
これでラベルの貼り付けは完了です。
ラベルを貼りけると、受信トレイの赤枠の箇所に貼り付けたラベルが表示されます。
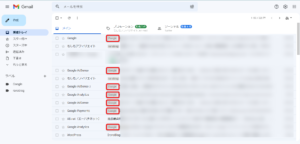
貼り付けが完了したら左メニューの『Google』ラベルをクリックすると、貼り付けたラベルごとに一覧を出すことができるようになります。
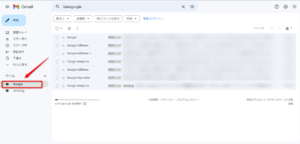
これだけでもかなり見やすくなりましたね。
ちなみに、『ranoblog』ラベルをクリックると、『Google』ラベルも貼り付けたメールも表示できます。
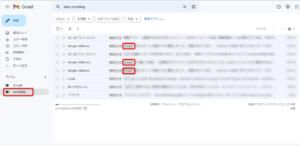
これにより、プロジェクト・項目ごとなどのメールの割り振りができるようになります。
例えば『株式会社〇〇〇』などといったお客様別にラベルを付けていても、『見積り』ラベルを作成し関連するメールに貼り付けていれば別々のお客様であっても『見積り』の一覧表をだすことができます。
これはフォルダではできなかった管理なのでとても便利です。
Gmail 受信メールの自動振分け

手動でラベルを付けるのもいいですが、メールが多すぎるとちょっと大変ですよね?
なんとGmailは自動でメールの割り振りを、ラベルとフィルタを使えばできるようになるんです。
ものすごく便利なので早速使いかたを説明していきますね。
先ほど作った『Google』ラベルで自動振り分けを設定します。
割り振りにはどう割り振るかの条件の設定が必要です。この条件を設定するのが『フィルタ』なんです。
今回は下記条件で作成してみます。
- 『Google』ラベルをGoogle関連のメールに自動で貼り付ける。
- 受信トレイはスキップする。(受信トレイの一覧では表示しない)
- 今まできたGoogleからのメールも同様の条件で振り分ける。
まずは、
①受信トレイ一覧のチェックボックスにチェックを入れてください。
②メニューから『︙』をクリックしてください。
③プルダウンから『メールの自動振り分け設定』をクリック。
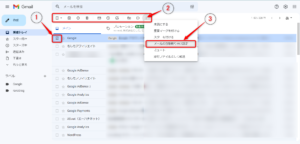
メールの自動振り分け設定のメニューが開きます。
ここでは今回チェックしたGoogleから来たメールアドレスが既にfromの欄に入力されています。
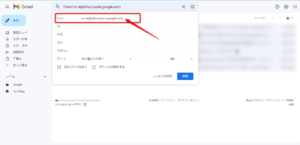
この特定のメールアドレスだけ自動振り分けしたいのであればこのままでいいです。
ただ、今回はGoogle関連のメールを全部自動振り分けしたいので、『google』だけを記載しておきます。
記載したら『フィルタを作成』をクリックしてください。

フィルタメニューで下の画像にように3箇所のチェックボックスにチェックを入れてください。
『ラベルを付ける』の箇所では、プルダウンからすでに作ってあるGoogleを選びます。
その後、『フィルタ』を作成をクリックし完了です。
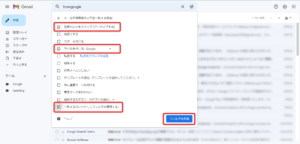
これでメールアドレスに『google』が含まれているすべてのメールにラベルが付きました。
ラベルと、フィルタを設定したので、受信トレイにGoogleのメールは表示されません。
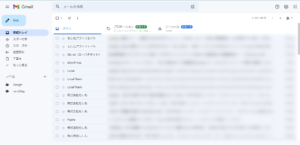
左メニューにある『Google』ラベルをクリックすると、関連メールの一覧が表示されるようになりました。
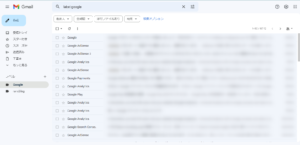
ラベルとフィルタを設定したことで、メールの振り分けが簡単にできました。
また、新しく来るメールも自動振り分けしてくれるので非常に便利です。
条件の箇所は色々と自分にあった設定で振り分けをしてみてください。
設定したラベルのフィルタの変更の仕方
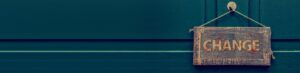
設定したけど、後から条件を変更したい場合の方法を下記にて説明します。
まずは、左メニューの『もっと見る』をクリックしてください。
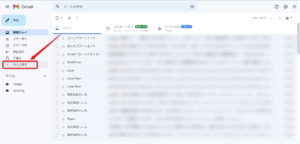
メニュー下の①『ラベルを管理』を選んでください。
次に②『フィルタとブロック中のアドレス』をクリックすると下の画面になります。
③の編集を押すと条件入力画面になるので、ここで変更したい内容を入力していきます。
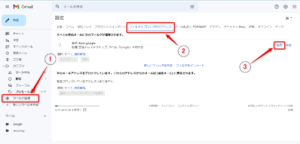
ラベル機能を使えるようなると、本当にメールの整理・整頓ができるようになります。
ぜひ自分なりの設定で便利に使用してみください。




コメント