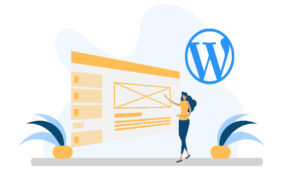

手順③まで終わりました。次はいよいよWordPressのインストールなんですが、やはりやり方がわならにので解説お願いします!

そうですね!いよいよWordPressのインストールです。あともう少しなので頑張りましょう!!
こんな悩みを解決できます。
手順④:WordPressをインストールする
では早速、WordPressのインストールの仕方を解説していきますね。
WordPressのインストールの仕方
まずは、「サーバーパネル」にログインしてください。
TOPページ下部の「WordPress」→「WordPress簡単インストール」をクリックします。
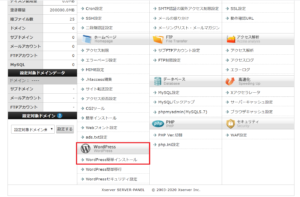
次に、「WordPress簡単インストール」→「WordPressインストール」のタブをクリックしてください。
タブをクリック後、下図のようにWordPressのインストールに必要な情報入力の画面になります。
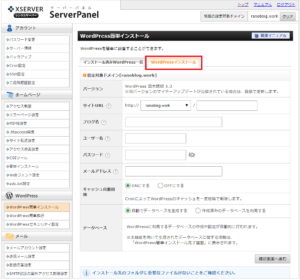
WordPressインストールでの入力項目
- サイトURL:空欄のままでOKです。
- ブログ名 :自分で決めたブログ名を入力してください。(後で変更可能です。)
- ユーザー名:WordPressのログイン時に使用するユーザー名です。(メモ必須)
- パスワード:WordPressのログイン時に使用するパスワードです。(メモ必須)
- メールアドレス:自分のメールアドレスを入力してください。
- キャッシュ自動削除:「ONにする」を選択してください。
- データベース :「自動でデータベースを生成する」を選択してください。
全ての入力が完了したら、右下の「確認画面へ進む」をクリックしてください。
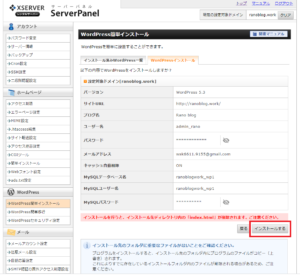
インストールが完了にすると、「管理画面URL」や「ログイン情報(ユーザー名・パスワード)」が発行されます。
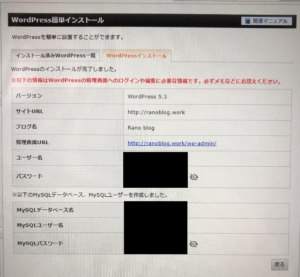
すみません。このページだけ↑iPhoneの画像になってしまいました。
「管理画面URL」は、これから何度もアクセツするURLですので、ブックマークしておきましょう。
また、「ログイン情報(ユーザー名・パスワード)」は非常に大切な情報なので、必ずメモをしておきましょう。
ここまでで「WordPress」のインストールが完了です。
ワードプレスのログイン方法
WordPressのインストールが完了したので、早速ログインをしましょう。
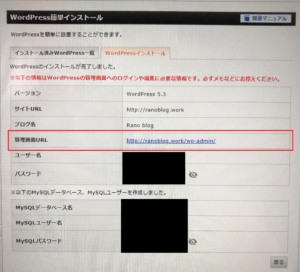
WordPressログイン画面です。「ログイン情報(ユーザー名・パスワード)」を入力してログインしてください。
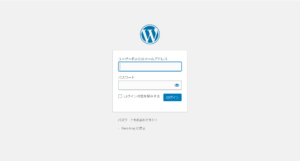
「ログイン状態を保存する」にチェックをしておくと、次回以降アカウント情報を入力せずにログインできます。
ログインをすると、管理画面が表示されます。
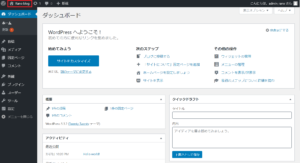
左上の赤枠で囲んだ家のマークをクリックすると、ブログの公開ページへアクセスできます。
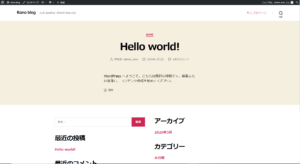
「Hello world!」と表示されています。
おめでとうございます!これでWordPressデビューです!
手順⑤:WordPressの初期設定へ
それでは、次の『手順⑤:WordPressの初期設定』に進んでください。
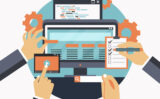

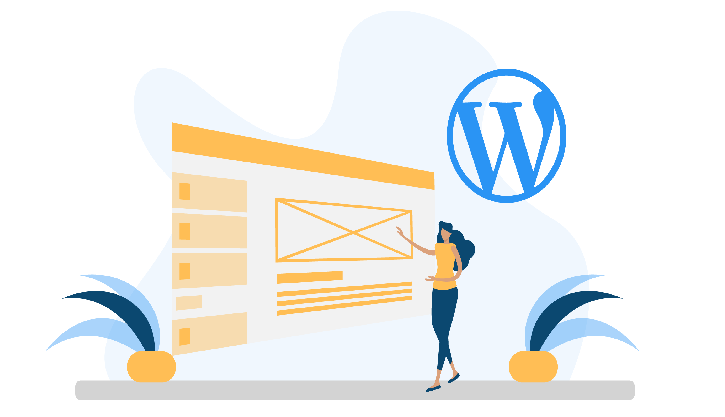
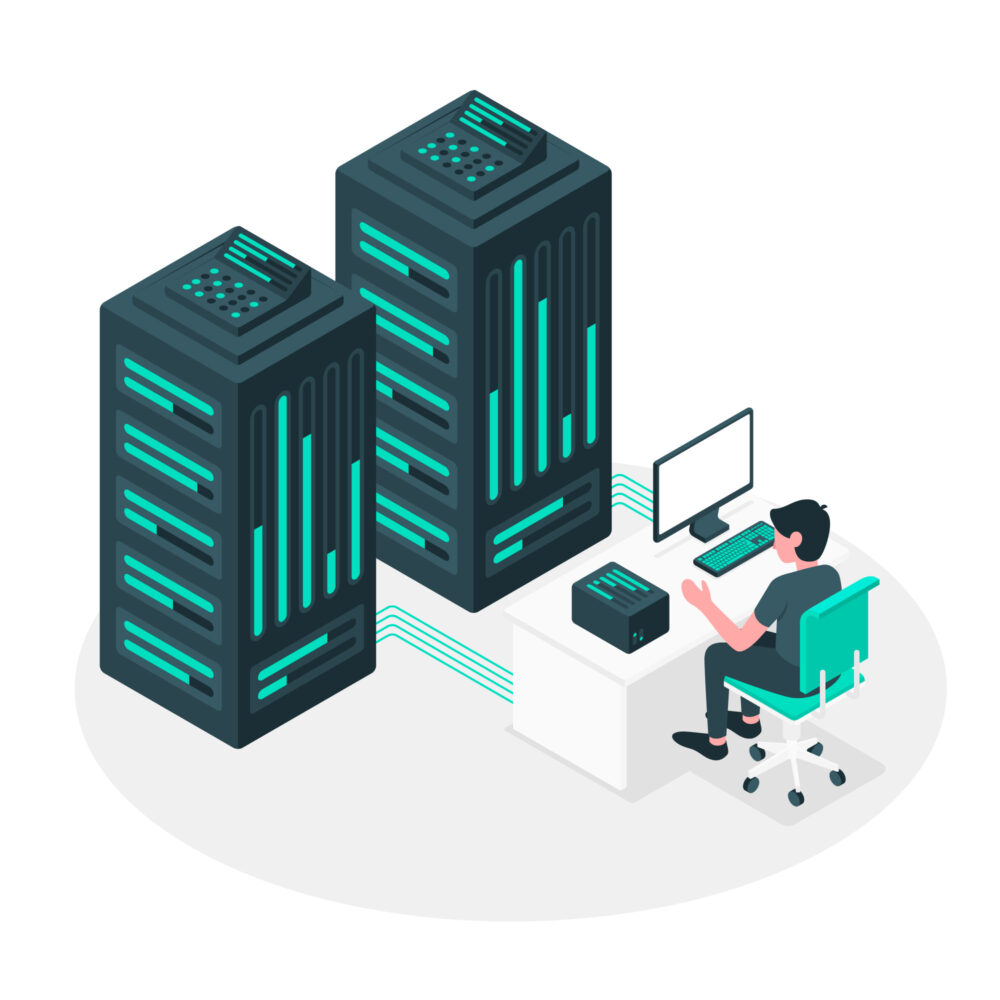
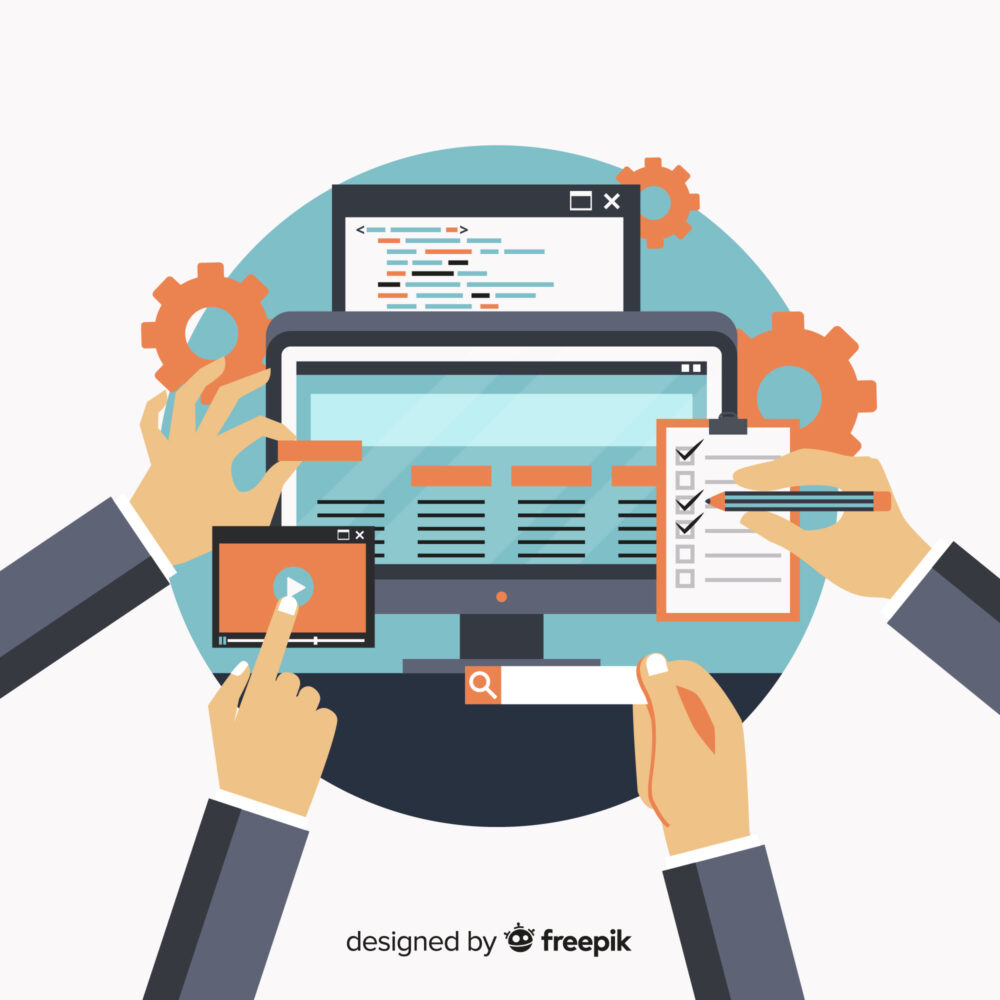
コメント
[…] 続いて『ステップ④:WordPresswをインストールする』をご覧ください。 WordPress シェアする Twitter Facebook はてブ Pocket LINE コピー Ranoをフォローする Rano – RanoBlog – […]
[…] 続いて『ステップ④:WordPresswをインストールする』をご覧ください。 WordPress シェアする Twitter Facebook はてブ Pocket LINE コピー Ranoをフォローする Rano – RanoBlog – […]
[…] 続いて『ステップ④:WordPresswをインストールする』をご覧ください。 WordPress シェアする Twitter Facebook はてブ Pocket LINE コピー Ranoをフォローする Rano – RanoBlog – […]
[…] WordPressの始め方【初心者必見】ステップ④:WordPressをインストールするWord… WordPress シェアする Twitter Facebook はてブ Pocket LINE コピー Ranoをフォローする Rano – RanoBlog – […]