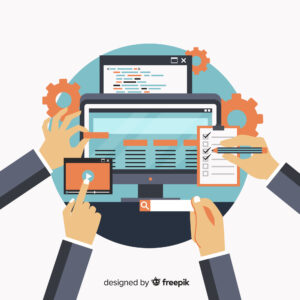

WordPressにログインできたのですが、項目がたくさんあり何から始めたらいいかわかりません。

安心してください。始めはみんなわかりません。こちらの記事でWordPressの初期設定を解説しますので、参考にしてください。
こんな悩みを解決します。
WordPressにログインしたはいいけど、ここから何をしたらいいのかわからないですよね。実際私も始めはかなり戸惑いました。また自己流でやっていたのでかなり遠回りしちゃいました。ここではすぐに始められるよう初期設定を解説していきますので、ぜひ参考にしてください。
手順⑤:WordPressの初期設定
WordPressの初期設定は7つあります。
- デザインテーマの設定
- パーマリンクの設定
- http→httpsの設定
- http→httpsのリダイレクト設定
- プラグインの設定
- Googleアナリティクスの設定
- Googleサーチコンソールの設定
1.デザインテーマの設定
WordPressのデフォルトテーマでは、かなり使いずらくデザインが悪いです。そのようなことをカバーしてくれるのがデザインテーマです。
デザインテーマは沢山あり、有料から無料のものまで様々です。
正直、自分の好みのデザインテーマを購入するのがいいと思いますが、まずはお金がをかけずに始めたいという方には下記テーマがお勧めです。

このブログもこの『Cocoon』を使用しております。
お勧め理由としては、
- SEO・高速化・モバイルフレンドりーに最適化している。
- 始めてでも感覚的に使える。
- 使用している人が多いため、使用方法がネット上ですぐに調べられる。
有料のものに引けを取らないテーマとなっております。
「どのテーマにしたらいいか?」
「お金をかけたくないなぁ。」
という方は、まずはこのテーマを使用するのもいいと思います。
2.パーマリンクの設定
パーマリンクとは、ブログ記事のURLのことです。
例)http://ranoblog.work/test
パーマリンクの設定とは、「/test」の部分を設定していくことです。
ではなぜパ―マリンクの設定が必要かというと、デフォルト状態ではGoogle が推奨するURLの2つの要件を満たしていないからです。
以下はGoogle からの抜粋
ご覧の通りURLは、
- 理解できない英数字の羅列ではなく、できる限りシンプルで
- 論理的かつ人間が理解できるものである
という2つの要件を満たしているものが良いということが書かれています。もっとわかりやすく理解するために、以下の2つのURLを見てください。
https://ranoblog.org/?p=123
https://ranoblog.org/how-to-use-wordpress
この2つのURLを見て頂ければ意味が分かるはずです。ユーザーにとってわかりやすく、またSEO的にも評価がされやすいので、必ず設定しておきましょう。
それでは設定の仕方を解説します。
まずは、「管理画面」左側のメニューの「設定」→「パーマリンク設定」をクリックしてください。
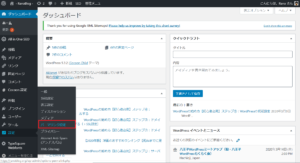
次に、「共通設定」→「カスタム構造」を選択して、/%postname%/と記入してください。
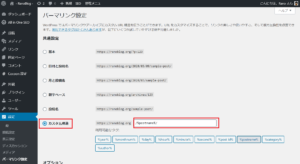
「カスタム構造」に記入をしたら、左下の「変更を保存」をクリックします。
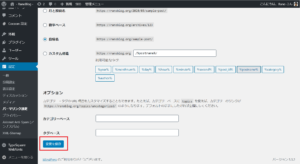
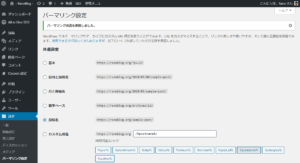
パーマリンク設定の完了
パーマリンク設定は完了です。
3.http→httpsへの設定
「http→httpsへの設定」の仕方を解説します。
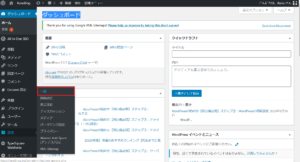
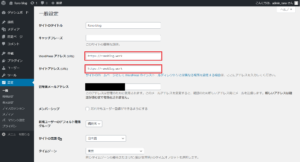
「変更を保存」をクリックすると、一度ログイン画面に戻ります。
「ユーザー名」と「パスワード」を入力して再ログインしてください。
4.http→httpsへのリダイレクト設定
https化ができたら、次は「http」→「https」へのリダイレクト設定です。
リダイレクト設定とは、「http://」にアクセスしたら「https://」に飛ばす設定です。
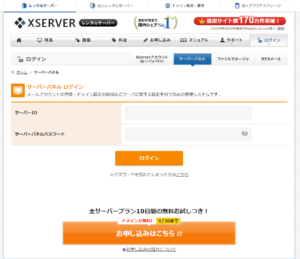
ログイン後、「トップ画面」→「.htaccess編集」をクリック、その後自分のドメイン名を選択します。
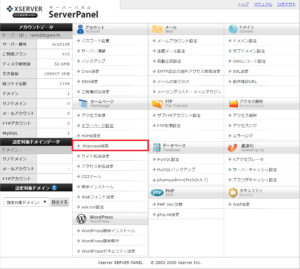
「.htaccess編集」(右側タブ)をクリックしてください。
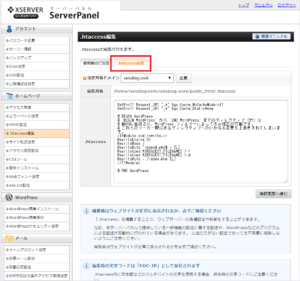
「.htaccess編集」(右側タブ)をクリックしたら、下記画面になります。
「.htaccess」欄の文字列をコピペして、メモ帳などに保存しておいてください。
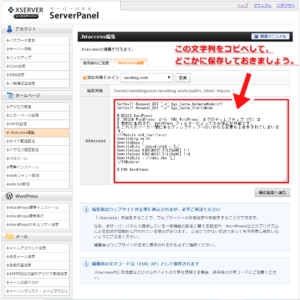
*これから行う作業で、万が一この文字列がくづれて設定してしまった場合、ブログにアクセスできなくなる恐れがあるため絶対にメモ帳などに保存してください。保存しておいたものを使えば復活できます。
コピペが完了したら、文字列の一番上の部分に以下の文字を追記します。
<IfModule mod_rewrite.c>
RewriteCond %{HTTPS} off
RewriteRule ^(.*)$ https://%{HTTP_HOST}%{REQUEST_URI} [R,L]
</IfModule>
追記は下記のようになればOKです。
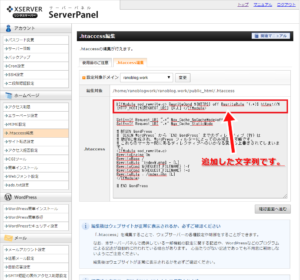
「確認画面へ進む」をクリックすると、下記画面になります。「実行する」をクリックしてください。
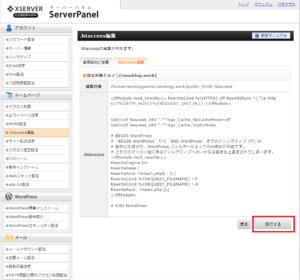
リダイレクト設定はこれで完了です。
5.プラグインの設定

プラグイン?これって何ですか?

始めての人はわからないですよね。簡単に言えば「機能拡張、新たな機能を追加する」ことです。プラグインを追加・設定することで、色々な機能ができるようになりますよ。
どのプラグインをインストールすればいいのかは、これから新たに記事を書く予定です。
他の方の記事ですが、参考にしてください。
Tsuzukiblog
「WordPressのおすすめプラグイン6つ【インストール+有効化の手順】」
非常に読みやすく、またわかりやすく解説されておりますので参考にしてください。
6.Googleアナリティクスの設定
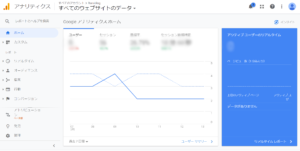
「Googleアナリティクス」は、作成したブログのアクセス数、ユーザーの動きをチェックするためのアクセル解析ツールです。もちろん設定は無料ですのでぜひ登録しましょう。
Googleアナリティクスでは、ブログ運営に役立つ下記のようなことがわかるようなります。
- ユーザー数
- ページビュー数
- 平均ページ滞在時間
- 離脱率
- 直帰率
記事の改善やSNSで記事をシェアしたときの反応などを確かめられますよ。
WordPressでGoogleアナリティクスを設定する手順については、下記の記事にて解説してますのでぜひチェックしてください。

7.Googleサーチコンソールの設定
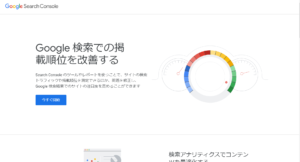
Googleサーチコンソールとは、
- インデックス情報をクローラーに伝えることができる
- 訪問者がどんなキーワードでサイトにアクセスしているかがわかる
- サイトに異常が起きた時に教えてくれる
- クリック数・表示回数・CTR・掲載順位がわかる
- サイトの内部リンクや外部リンクの詳細がわかる
といったことができます。
Googleアナリティクスの設定が終わっていればすぐに設定できるので下記を参考にしてください。
GoogleサーチコンソールをWordPressに設定する方法へ
「GoogleサーチコンソールをWordPressに設定する方法」記事↓


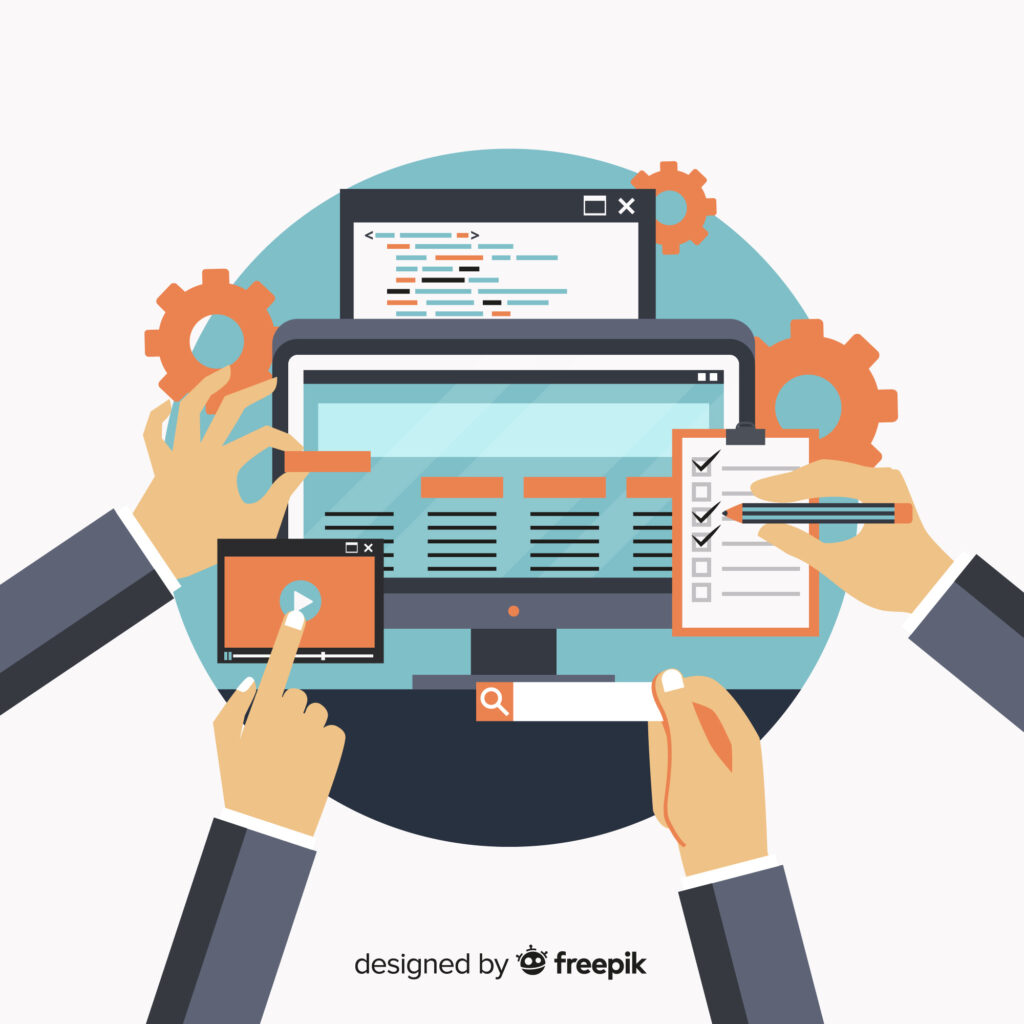
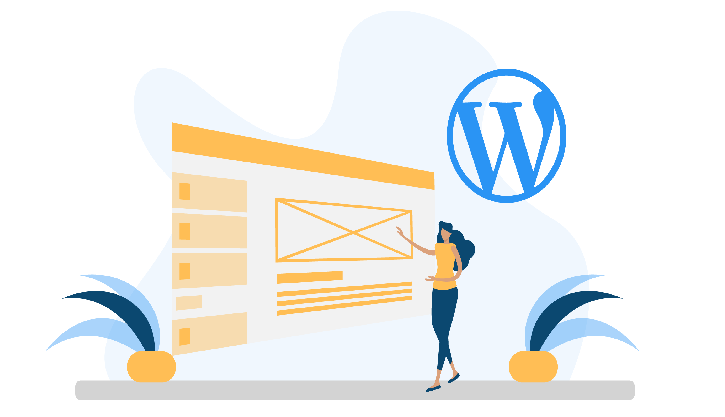
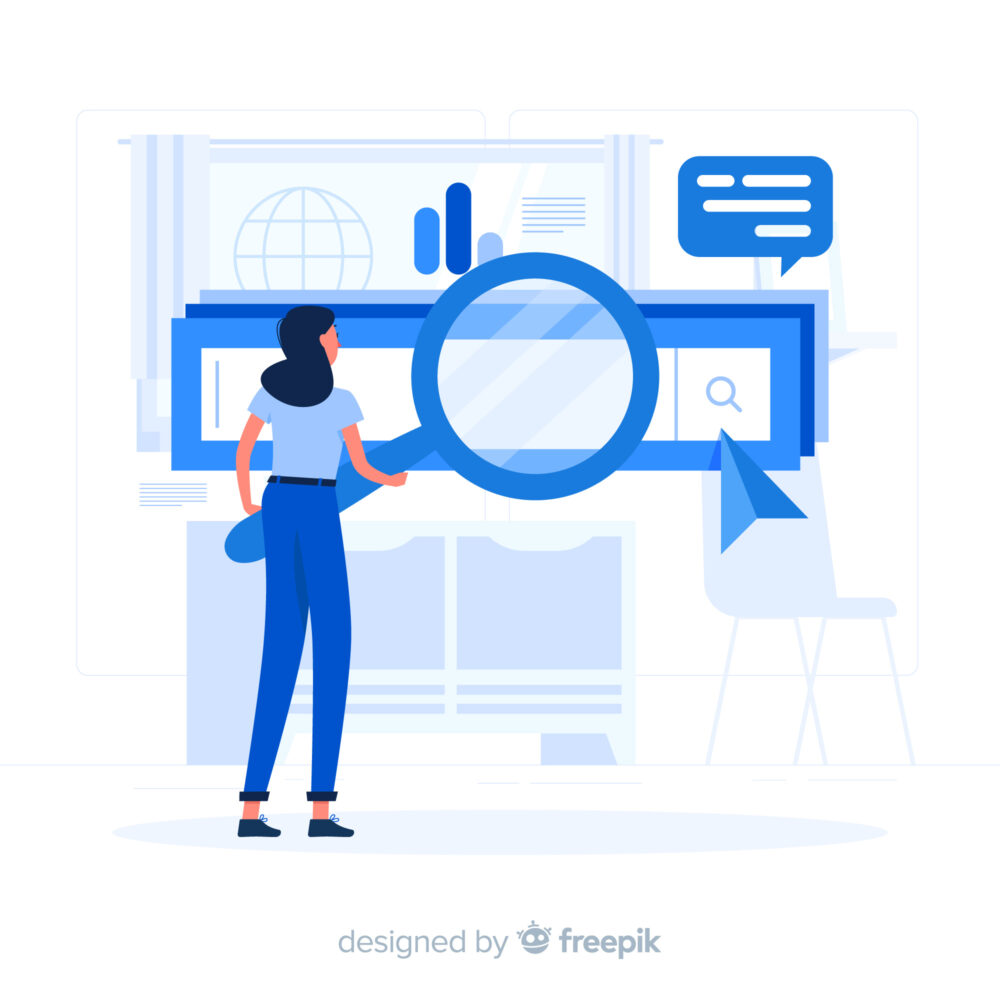
コメント
[…] http→httpsの設定➤ […]
[…] WordPressの始め方【初心者必見】ステップ⑤:WordPressの初期設定 WordPressにロ… […]