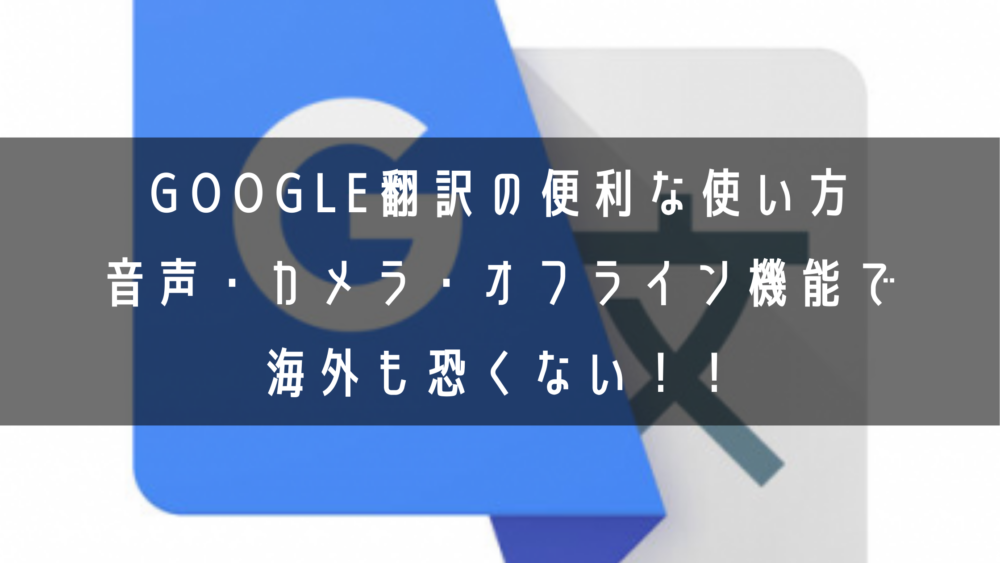
こんにちは!こんばんわ!Google好きのRanoです。
今回は、Googleのアプリの中でも特に便利な『Google翻訳』の便利な使い方について詳しく記事を書きました。

今度海外へ出張なんですが、英語が全くできません。
Google翻訳がいいと聞きましたが、どう使ったらいいのでしょうか?
こんな悩みを解決します。
Google翻訳は普段、パソコンで英語の文など翻訳するのに使っていると思いますが、さらに便利なのがスマートフォンアプリなんです。
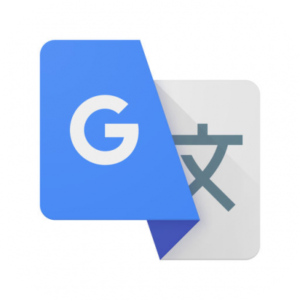
このアプリさえあれば海外に行って外国語ができなくてもある程度理解できる優れたアプリです。
僕も海外へ行った際には凄く役立ちました。
しかも、Googleアカウントさえあれば誰でも無料で使うことができます。

凄く便利で、尚且つ無料なので使わない手はありませんよね。
それでは早速Google翻訳の便利な使い方について説明していきますね。
*ちなみにGoogleのアプリを使用するためにはGoogleアカウントが必要なのでまだ作っていない方は下記記事を参考にしてみてください。
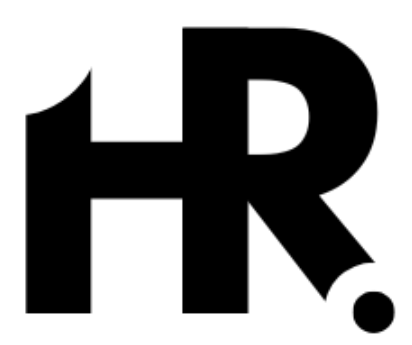
会話(音声入力)モードで交互に翻訳

外国語ができないと、外国の方との会話はとても不便ですよね。片言とジェスチャーだけでは伝わらないし、全ては理解できません。
そんなときに便利なのがこの『会話(音声入力)モード』なんです。
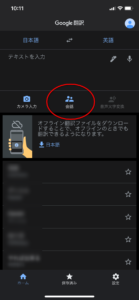
Google翻訳アプリを開いて『会話』をタップすると、下の画像になります。
常時2か国語対応しているので、交互に会話しながら翻訳することができますよ。
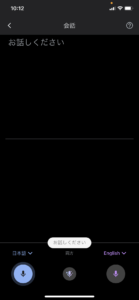
いちいちどちらかの言語に切り替えることがないので非常に便利です。
以外と知らない人も多いと思いますのでぜひ使ってみてください。
カメラ入力モードで翻訳

次は、『カメラ入力モード』のご紹介です。
カメラ入力モードは、テキストなどを翻訳するのに非常に便利です。3種類のモードがあるので、特徴と使い方について説明していきます。
まずは下記画像の『カメラ入力』をタップしてください。
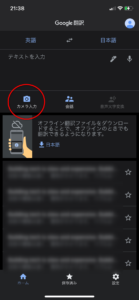
カメラ入力のリアルタイム翻訳
『リアルタイム』は、翻訳したいテキストにカメラをかざしているだけで、その名の通りリアルタイムに自動で翻訳してくれるモードです。
*カメラ入力をタップすると、すぐにこのリアルタイムモードになります。
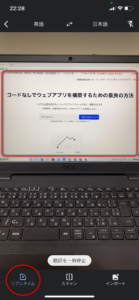
今回この画像はパソコンにかざしていますが、外国語で書かれている看板や、案内に書かれている文字などにかざしてみるのが効果的です。
スキャン翻訳
続いてはリアルタイムで翻訳したけど、どうしても理解できないといった時に有効な『スキャン』モードのご紹介です。カメラで画像を撮って静止画としてスキャンしているのでリアルタイムより精度が上がります。
下の画像の赤枠の箇所をタップすると使えます。特にこのスキャンについては、書類やテキストを翻訳するのに非常に便利です。
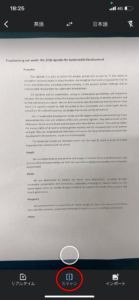
スキャンをタップすると白ボタンが現れますので、こちらをタップします。
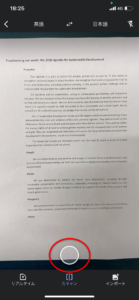
白ボタンを押すとスキャンを開始します。
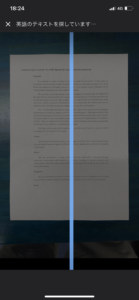
スキャンプが終わると、白枠で単語ごとに区分けされます。
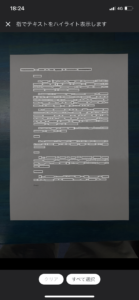
下の画像の①、②のどちらかの操作で翻訳をします。

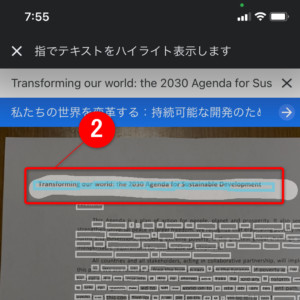
白四角に分かれている単語ごとにタップすると、翻訳されます。
一文を翻訳したい場合、一文全体を指でなぞることでハイライトされ翻訳されます。複数単語を同時に選ぶことで、Google翻訳に文として認識されるためより精度の高い翻訳が表示されます。
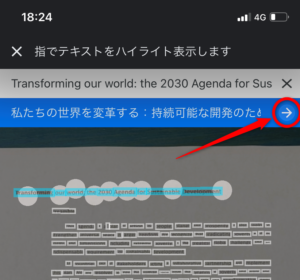
インポート翻訳 保存している画像の翻訳
こちらは、カメラで保存している画像を読み出してスキャンし翻訳する機能です。
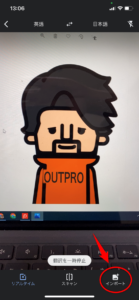

画像を選んだあとはスキャンと一緒ですので使い方の説明は省きますね。
オフライン翻訳 インターネットがなくても翻訳できる!!
こちらは、インターネットが繋がらない場所でも翻訳をしてくれる機能です。
日本国内ではネットが繋がらない場所が少ないかもしれませんが、海外はまだまだインターネットが繋がっていないところは多いです。
そん時に使えるのはこの『オフライン翻訳』なんです。
但し、事前に翻訳したい言語データをダウンロードしておかなければいけませんので早速説明してきますね。まずは画面右下の『設定』をタップしてください。
*英語はデフォルトでダウンロードされていますが、日本語はされていませんのでダウンロードが必要です。
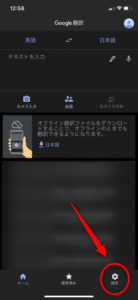
次に『オフライン翻訳』の箇所をタップします。
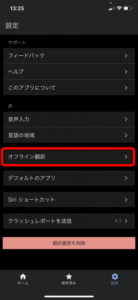
画面右上の『+』をタップしてください。
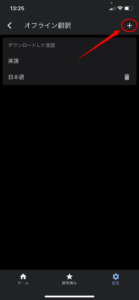
利用できる言語のリストがでてきますので、ここから翻訳したい言語を選択し、ダウンロードしてくさださい。
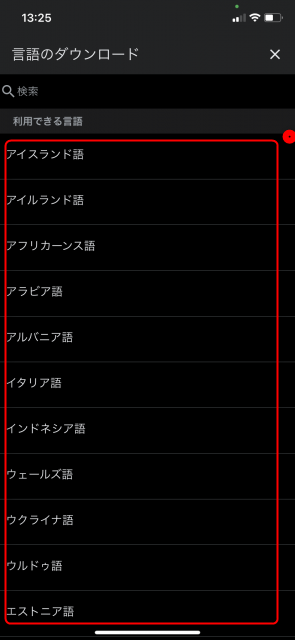
今回私は仕事で関係があるインドネシア語をダウンロードしました。
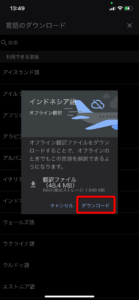
下の画像のようになっていればダウンロード完了です。
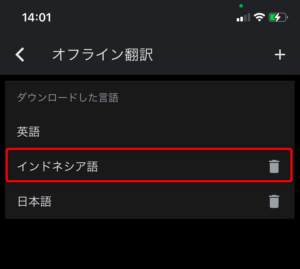
まとめ

現在はコロナ禍のため、仕事とかでないかぎり海外には行けません。
しかし今後この状況がよくなれば海外に行く機会も増えてくると思います。
今回紹介した下記3つのモードを使用すれば、海外へ行ってもある程度は理解できると思います。
・カメラ入力モードで翻訳
・オフライン翻訳
但し、シュチュエーションによってはこの機能を使えない場合もあるかもしれません。
できればその国の最低限の言語を勉強してから、補助としてこのGoogle翻訳を使われた方がスムーズかもしれませんね。

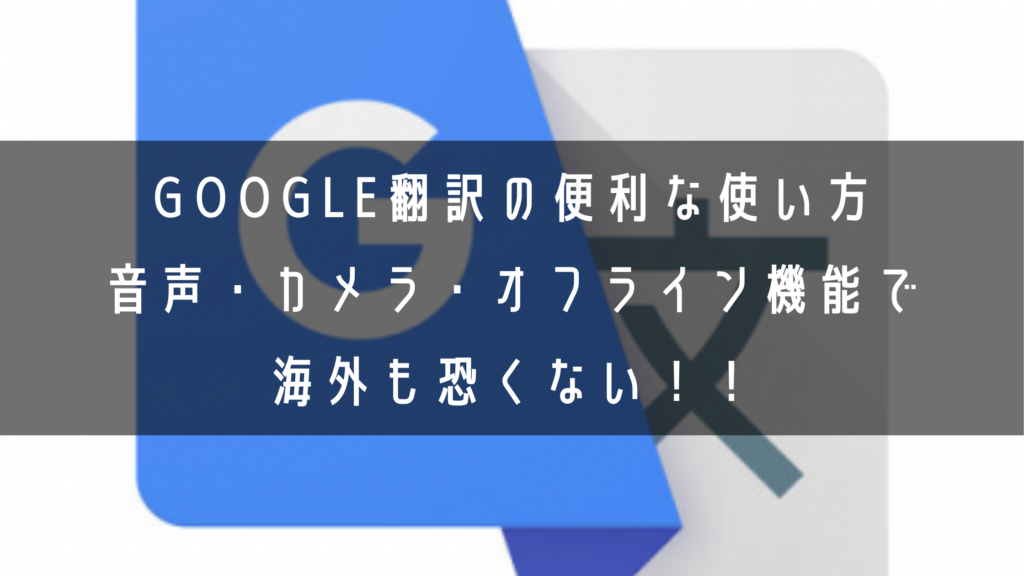


コメント